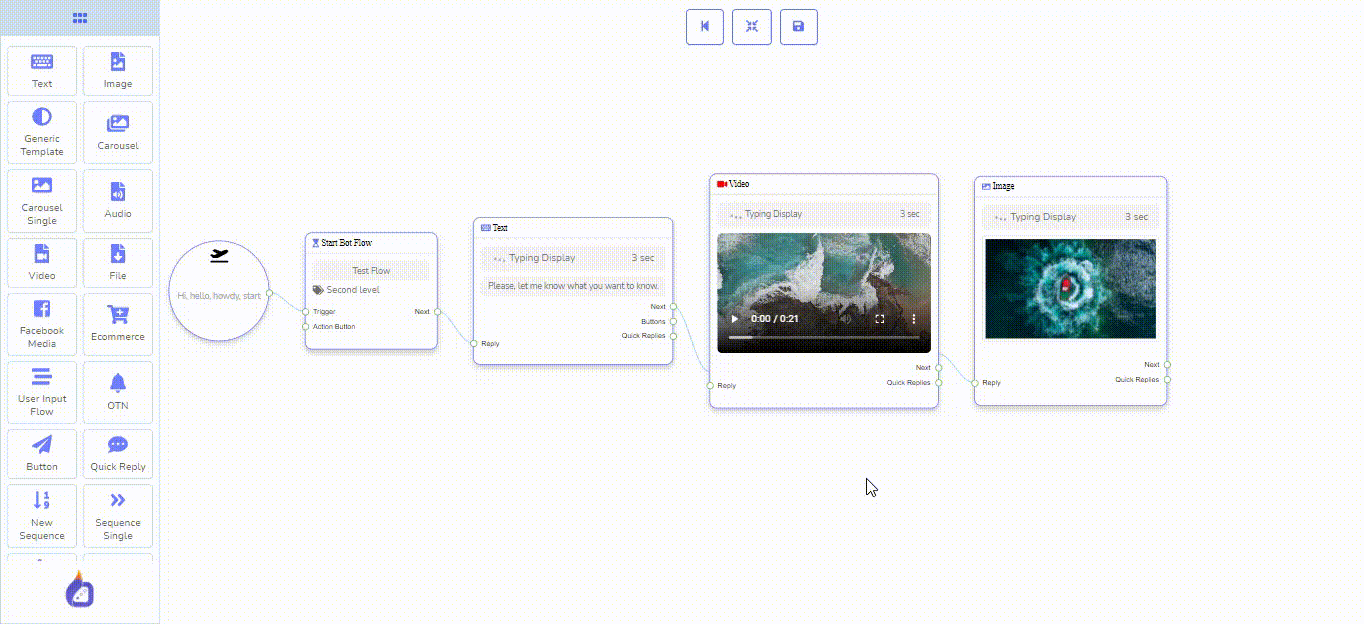Creapost è principalmente una piattaforma di creazione di bot di messaggistica, sebbene abbia più funzionalità che possono fare marketing online. Il bot di messaggistica di Creapost è uno strumento robusto e potente per parlare con le persone in modo fluido e automatico. Creapost ha un classico generatore di bot per costruire un bot. Con il classico generatore di bot, puoi creare un bot, anche se il processo è un po’ complesso.
Pertanto, per rendere la creazione di bot facile, diretta e veloce, Creapost ha presentato Flow Builder, un componente aggiuntivo di Creapost. Dopo aver aggiunto il componente aggiuntivo, il Flow Builder sarà disponibile su Creapost. È un generatore di bot Messenger grafico drag and drop. Con l’editor grafico, puoi facilmente creare un bot trascinando gli elementi dal menu del dock e rilasciandoli nell’editor, aggiungendo dati agli elementi e collegandoli tra loro. Sul Flow Builder, puoi controllare tutti i messaggi nello stesso posto senza muoverti avanti e indietro. Inoltre, puoi visualizzare tutti i messaggi. Pertanto, puoi creare facilmente un bot altamente interattivo e straordinariamente reattivo in breve tempo.
Acquisiamo ora familiarità con il processo di creazione di un bot con il generatore di flusso. Infatti, nell’articolo, parlerò degli elementi o dei componenti del Flow builder e di come costruire un bot su di esso. Dopo aver letto l’articolo, avrai familiarità con gli elementi e come lavorarci. Pertanto, sarai in grado di creare facilmente un bot di messaggistica come preferisci.
Vai Al Generatore di flusso
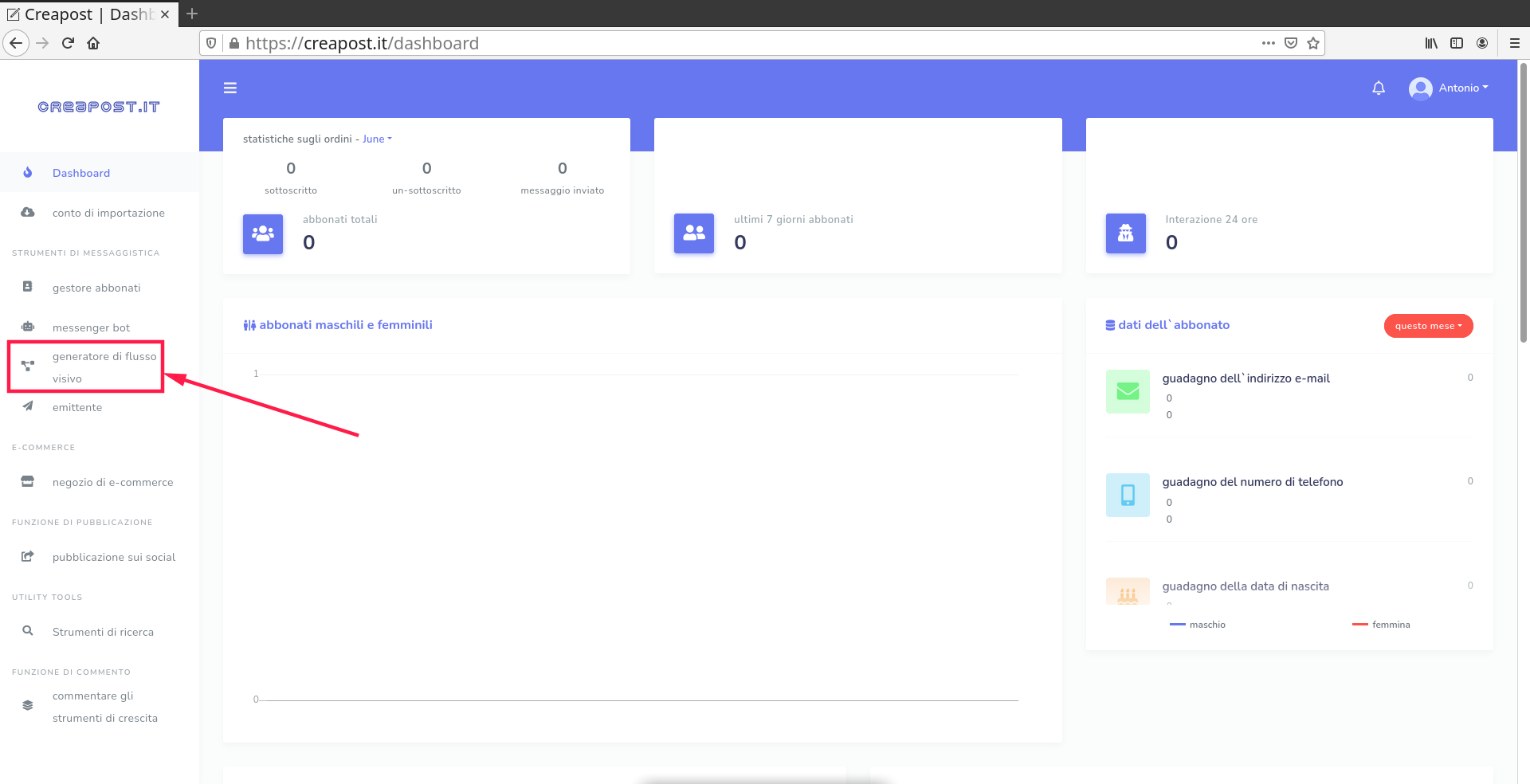
Immediatamente, la pagina Visual Flow Builder apparirà con un pulsante chiamato per creare un nuovo flusso.

Ora fai clic sul pulsante Crea nuovo flusso e verrà visualizzata una finestra di dialogo. Ora fai clic sul campo Seleziona una pagina e apparirà un menu a discesa della tua pagina. Ora seleziona una pagina su cui vuoi costruire un bot di messaggistica. Ora fai clic sul pulsante ok e istantaneamente apparirà l’editor del generatore di flusso dove costruirai il tuo bot.
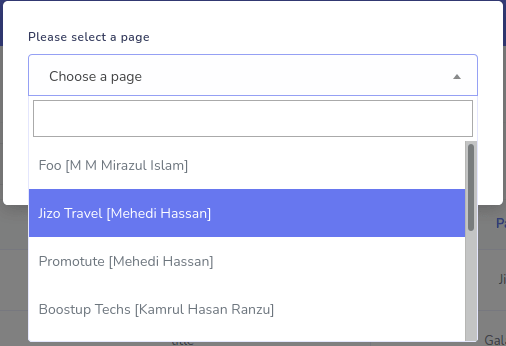
Ora fai clic sul pulsante ok e istantaneamente apparirà l’editor del generatore di flusso dove costruirai il tuo bot.
Vediamo l’editore:
Il generatore di flusso è diviso in due parti: menu dock ed editor. Nel menu del dock, tutti gli elementi sono raccolti insieme. E l’editor è il luogo in cui costruirai il tuo bot di messaggistica. Esistono 20 tipi di elementi per XeroChat Flow Builder se sono stati aggiunti alcuni componenti aggiuntivi speciali, come il flusso di input dell’utente e gli ottimizzatori di messaggi bot. Ad ogni modo, tutti gli elementi sono nel menu Dock tranne uno: il flusso del bot di avvio che è già posizionato nell’editor. Lo Start bot Flow è il riferimento del bot che realizzerai. Darai il nome del bot messenger nell’elemento Start bot Flow.
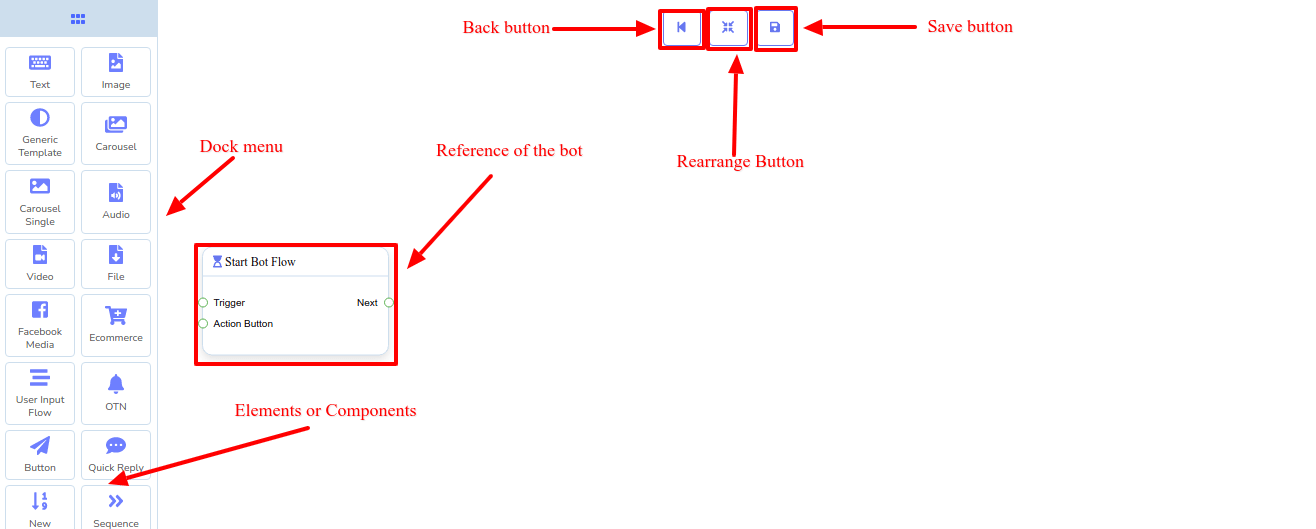
Trascina l’elemento dal menu del dock e posizionalo nell’editor:
Devi trascinare gli elementi di cui hai bisogno per costruire il tuo bot desiderato dal menu del dock e rilasciarli nell’editor.
Elementi di collegamento tra loro:
Quindi devi collegare l’elemento tra loro. Gli elementi hanno due tipi di prese: presa di ingresso e presa di uscita. Devi collegare il socket di input di un elemento al socket di output di un altro elemento.

Aggiunta di dati agli elementi:
Ora devi aggiungere dati agli elementi. Per aggiungere dati, devi fare doppio clic sull’elemento. Proprio quando fai doppio clic su un elemento, apparirà un modulo sul lato sinistro dell’editor. Successivamente, è necessario compilare il modulo con i dati necessari. Ogni elemento richiede un diverso tipo di dati e il processo di inserimento dei dati è leggermente diverso.
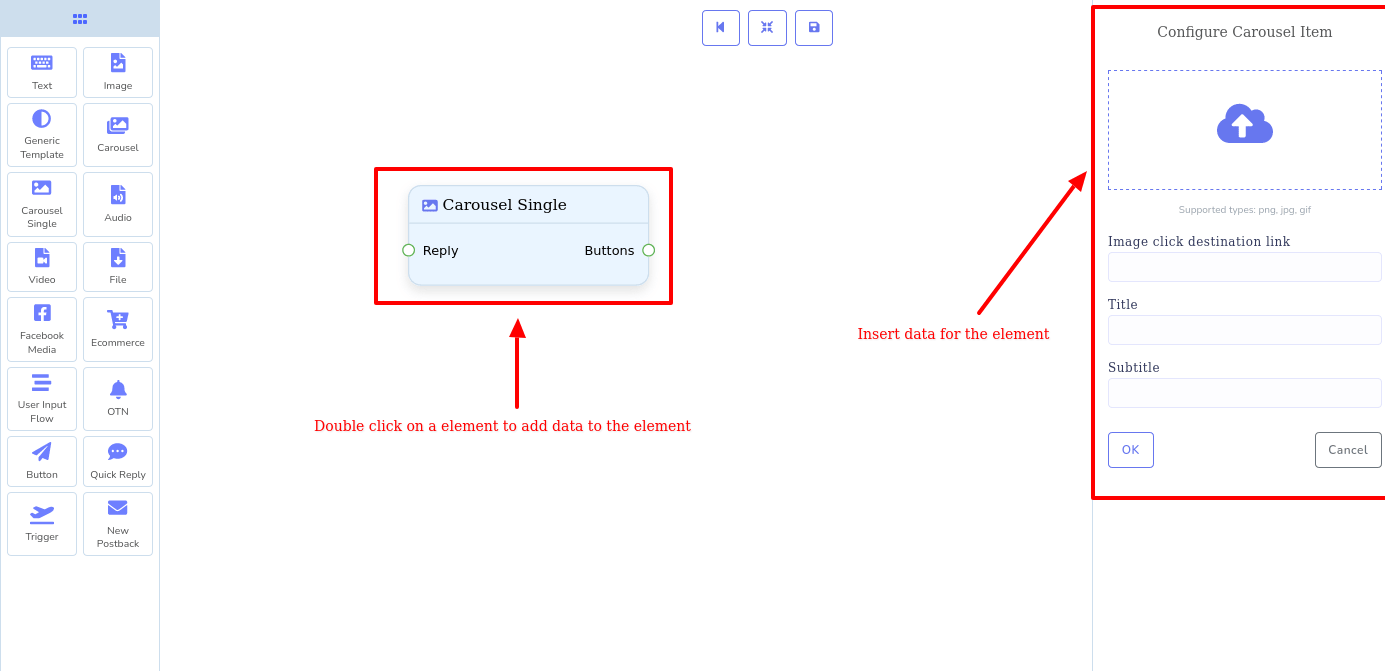
Ora scorriamo gli elementi uno per uno:
Elemento scatenante:
L’elemento trigger accetta i dati di testo come parole chiave: puoi aggiungere più parole chiave nell’elemento trigger. Questo elemento è necessario per creare un bot di messaggistica, posizionandolo all’inizio del bot ed è responsabile dell’avvio del bot. Se le parole digitate da un utente nel messenger corrispondono alle parole chiave nell’elemento trigger, il bot di messenger si avvierà.
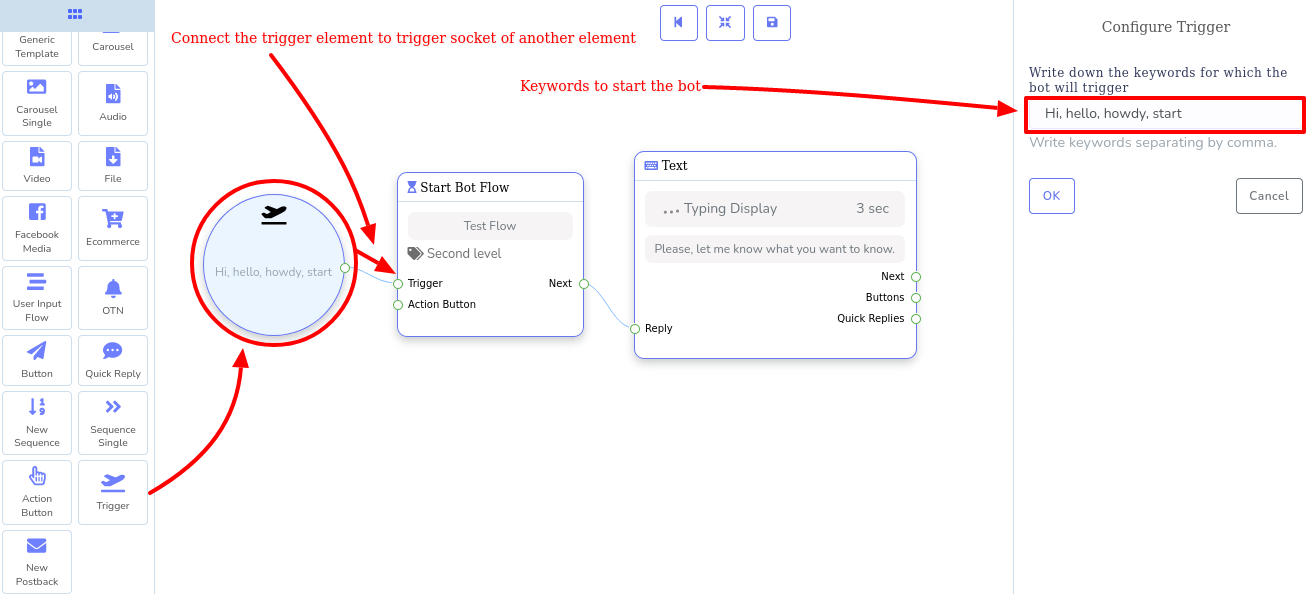
Elemento di testo:
L’elemento di testo accetta dati di testo. Questo elemento viene utilizzato per fornire messaggi di testo o risposte di testo agli utenti. Naturalmente è possibile inserire nei dati di testo il nome o il cognome dell’utente.
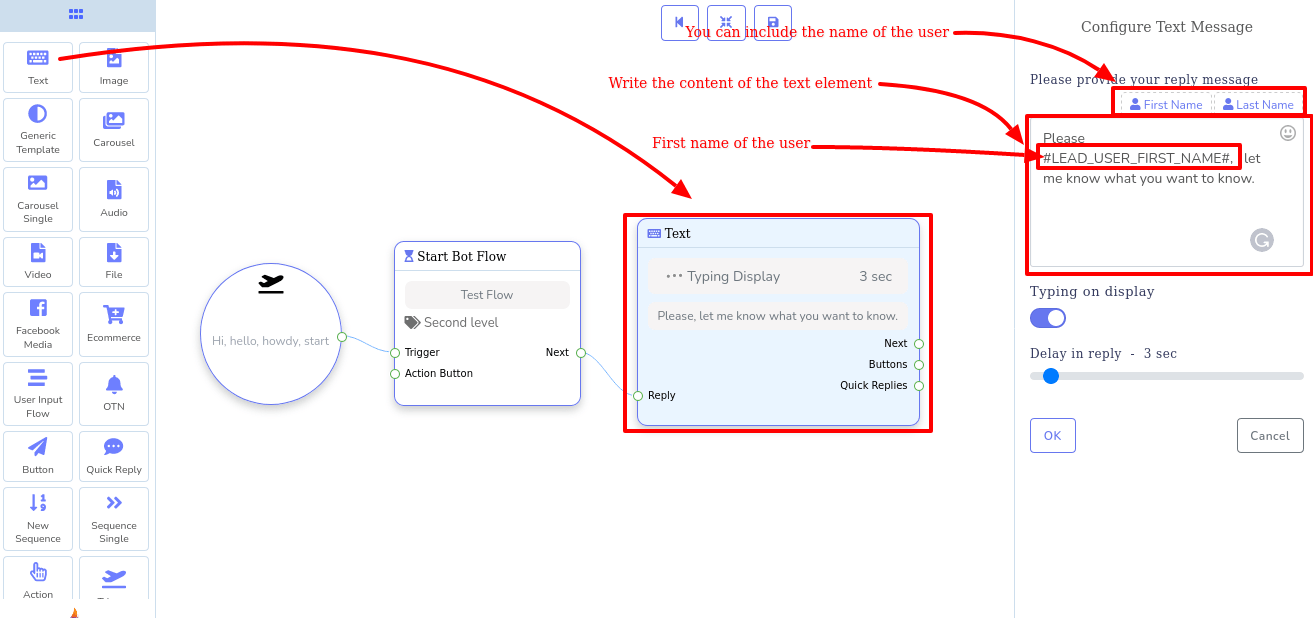
Elemento immagine:
L’elemento immagine acquisisce immagini. Per l’elemento immagine, devi caricare un’immagine dal tuo computer locale. L’elemento immagine supporta più formati di immagine: jpg, png e gif.
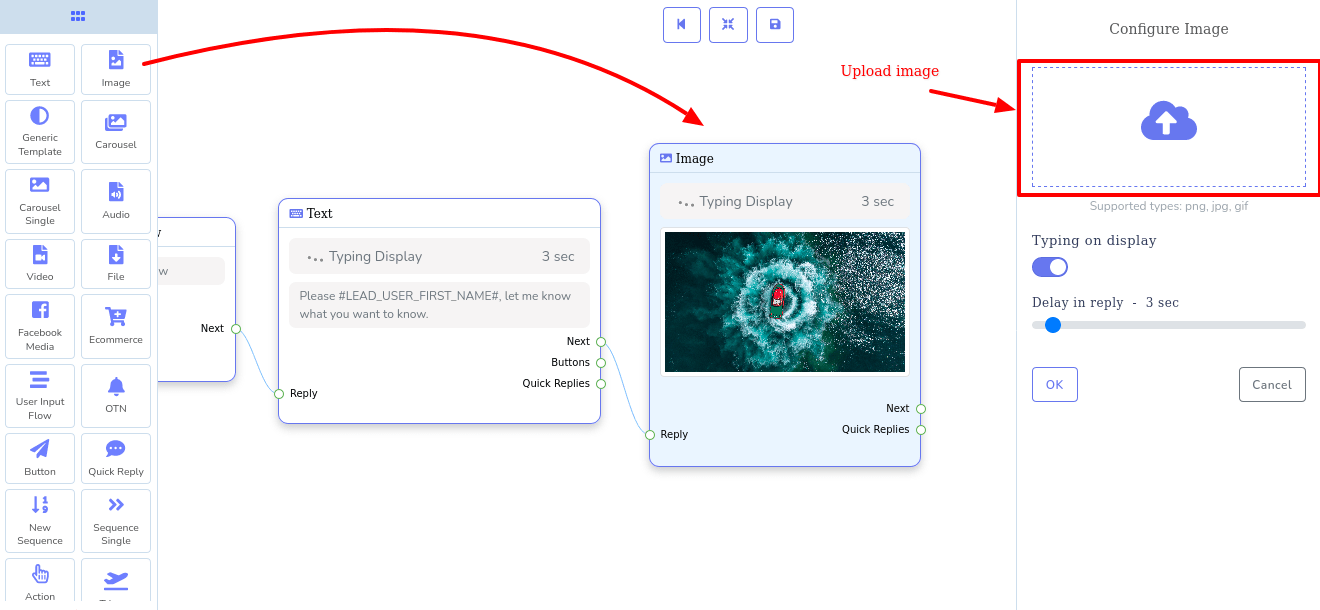
Elemento audio:
L’elemento audio prende un file audio. E devi caricare un file audio dal computer locale. Supporta più formati di file audio: amr, mp3 e wave.
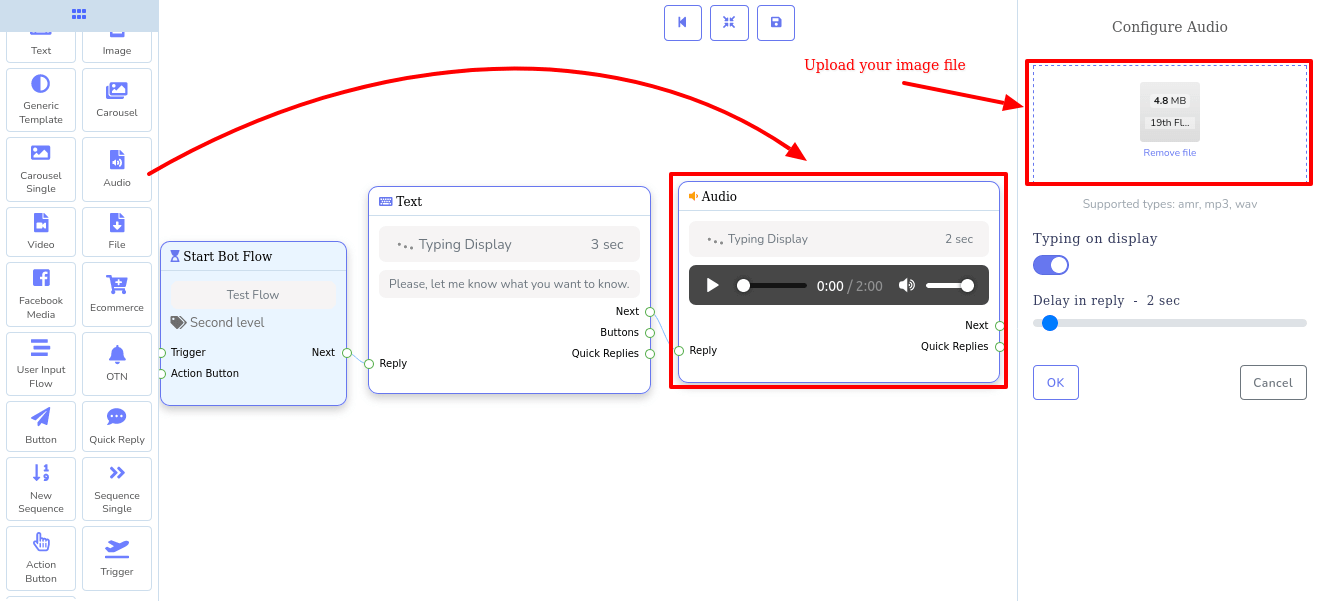
Elemento video:
L’elemento video prende il file video. E devi caricare un file video dal computer locale. Supporta più formati di file video: mp4, Flv e wmv.
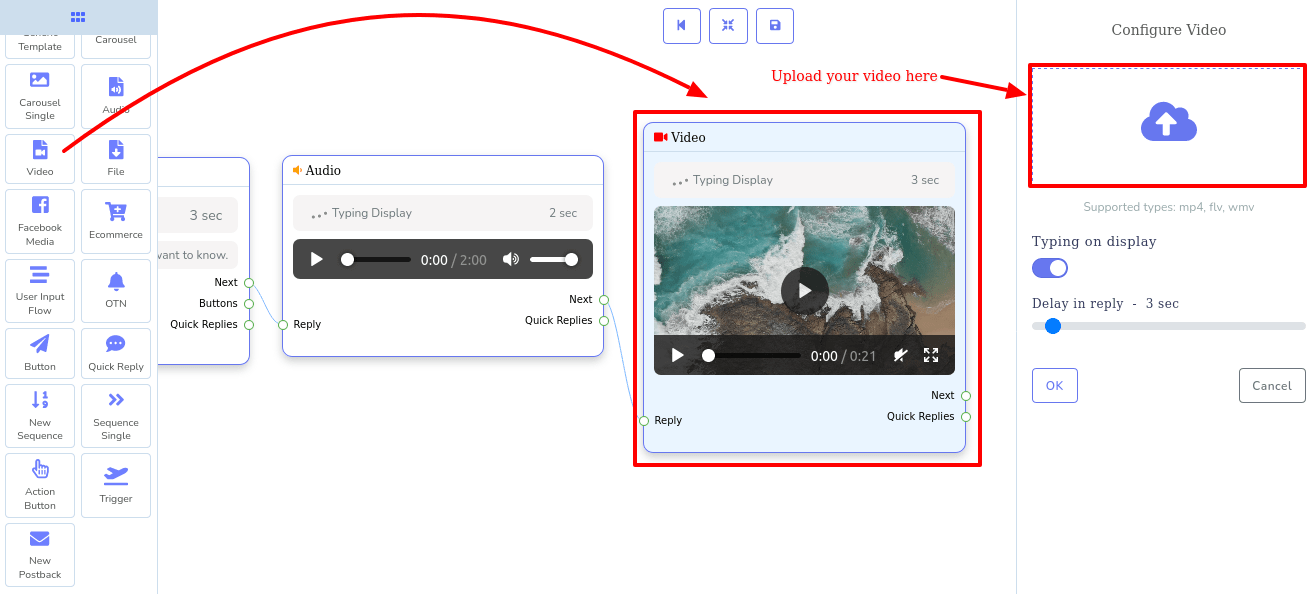
Elemento file:
L’elemento file accetta diversi tipi di file. E devi caricare i file dal computer locale. Supporta più formati di file: doc, Docx, pdf, txt, ppt, pptx, xls e xlsx.
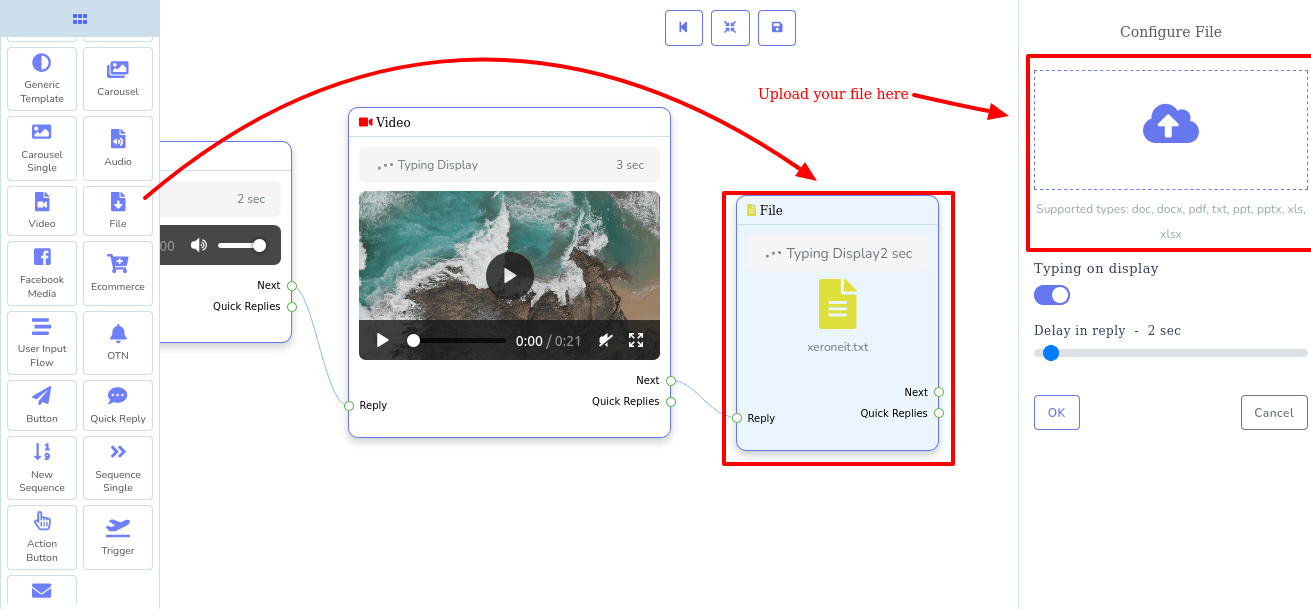
Elemento pulsante:
L’elemento pulsante funzionerà come un pulsante nel bot di messaggistica. Quando fai doppio clic sull’elemento pulsante, sul lato destro dell’editor apparirà un modulo con due campi: testo e tipo di pulsante. Nel primo campo, testo del pulsante, devi dare un nome al pulsante. E nel secondo campo, devi selezionare un tipo di pulsante da un menu a discesa di diversi tipi di pulsanti, come
- Nuovo postback
- Postback
- URL web
- Visualizzazione web[Completa]
- Visualizzazione Web[Compatto]
- Compleanno dell’utente
- E-mail utente
- Telefono utente
- Posizione dell’utente
- Chiamaci
- Annulla l’iscrizione
- Iscriviti di nuovo
- Chatta con umani
- Chatta con Robot
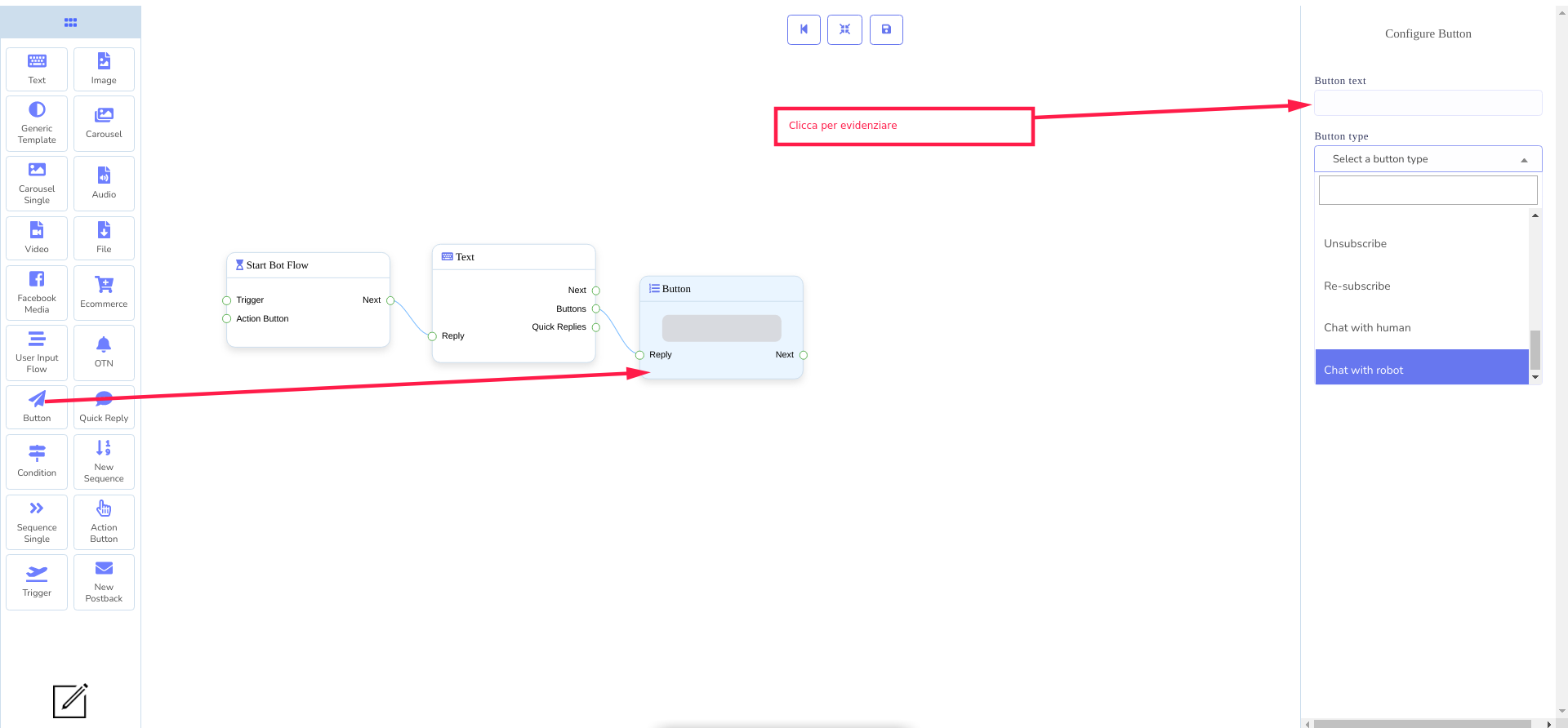
SE selezioni il nuovo pulsante di postback, nell’editor apparirà un nuovo elemento di postback collegato a un elemento di pulsante. Quindi, devi configurare il nuovo elemento di postback. Nella sezione Nuovo postback dell’articolo, ti mostrerò come configurare il nuovo elemento di postback.

D’altra parte, se selezioni URL web o vista web, apparirà un campo modulo aggiuntivo dove dovrai fornire l’URL. In questo caso, quando un utente fa clic sul pulsante, l’utente reindirizzerà alla pagina dell’URL.
se selezioni postback, apparirà un campo chiamato ID postback. Fare clic sul campo ID postback e verrà visualizzato il menu a discesa del postback predefinito e selezionare un ID postback da essi.
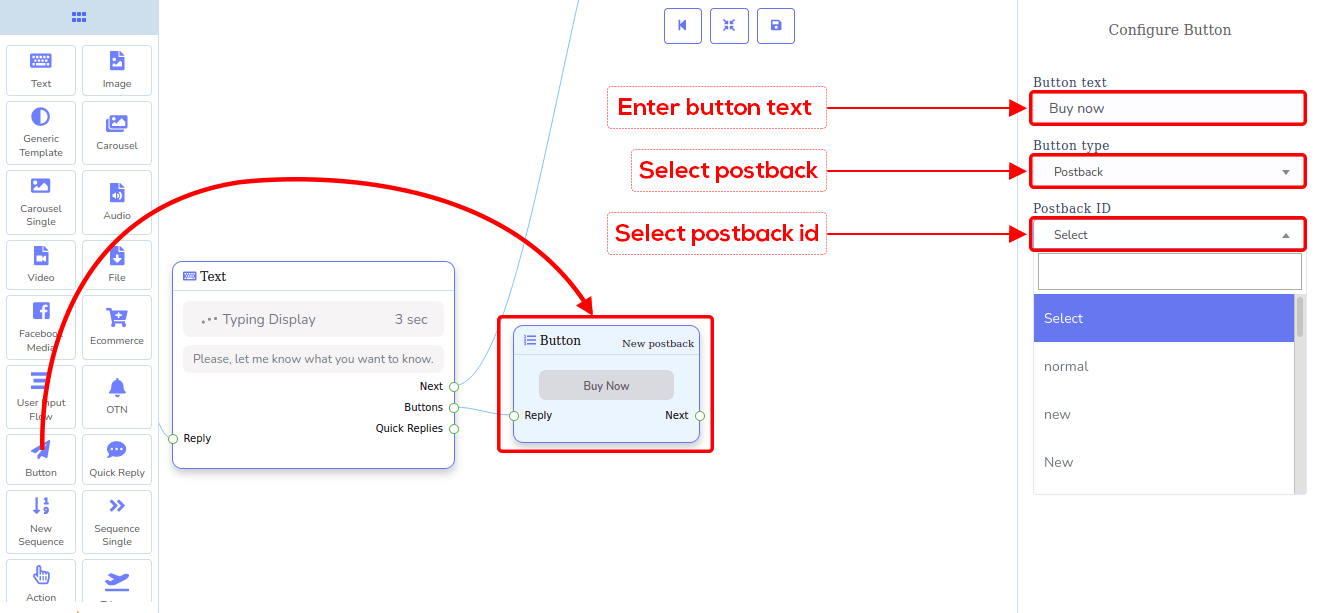
Inoltre, per raccogliere la data di nascita dell’utente, il numero di telefono dell’utente, la posta dell’utente, la posizione dell’utente, è necessario selezionare il rispettivo tipo di pulsante. Inoltre, puoi dare la possibilità di annullare l’iscrizione e di re-iscriverti selezionando i pulsanti di annullamento dell’iscrizione e di nuova iscrizione. Selezionando chat con un essere umano, puoi dare la possibilità all’utente di parlare con un umano. Allo stesso modo, se selezioni l’opzione chat con bot, gli utenti possono iniziare a parlare di nuovo con il bot. Allo stesso modo, se selezioni il pulsante chiamaci, l’utente può chiamarti direttamente premendo il pulsante.
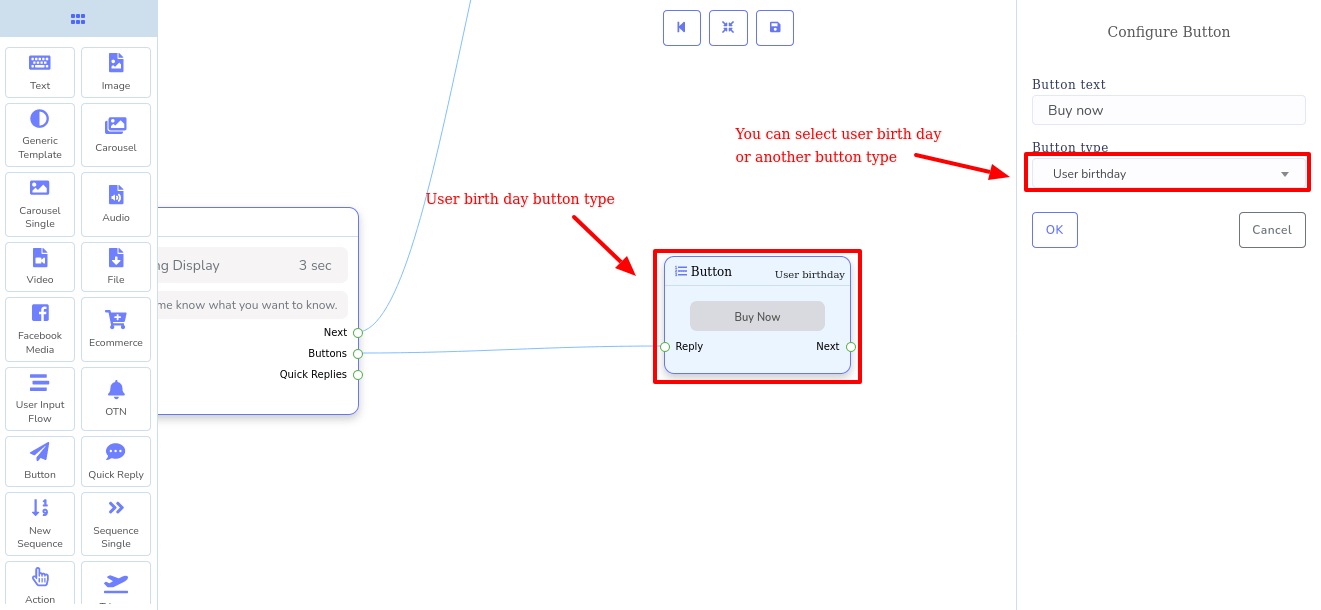
Elemento modello generico:
Puoi creare un modello generico con un elemento modello generico. Nell’elemento modello generico, devi aggiungere un’immagine, un URL, un titolo e un sottotitolo. Quando trascini un elemento del modello generico dal menu del dock e lo rilasci nell’editor, il modello viene fornito con un pulsante. E nell’elemento pulsante, devi aggiungere dati. Dalla sezione dell’elemento pulsante, potresti già sapere come lavorare con l’elemento pulsante. Oltre ai pulsanti, puoi aggiungere elementi di risposta rapida al socket di output chiamato Risposte rapide.
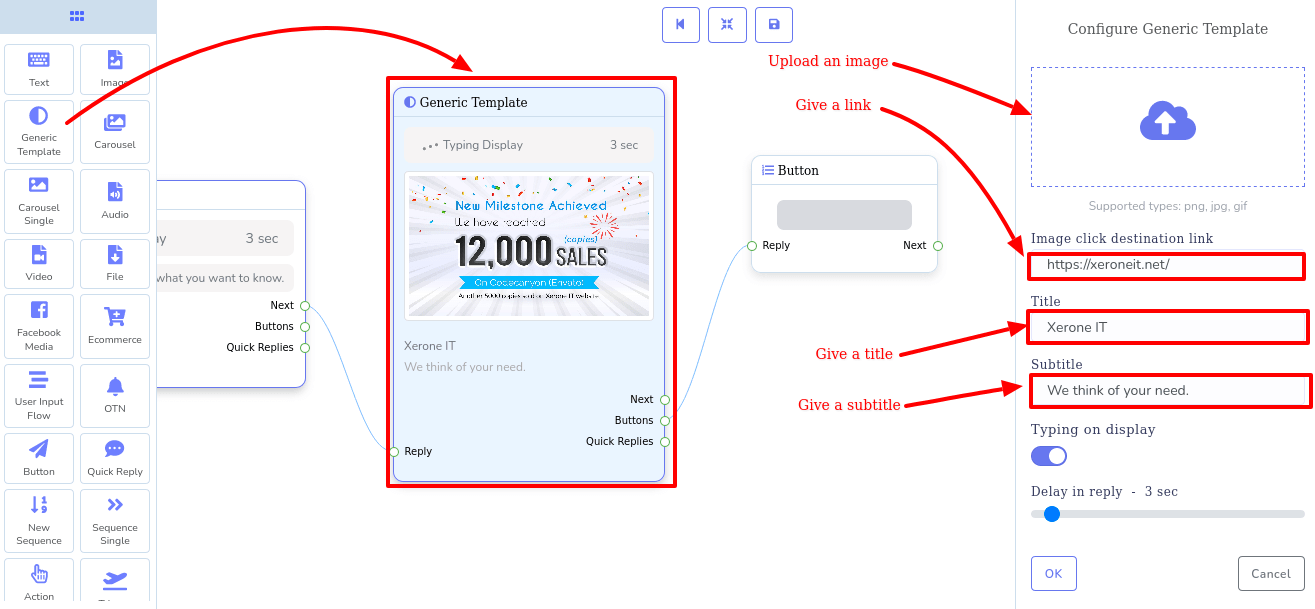
Elemento del carosello:
L’elemento del carosello funziona solo come elemento padre del singolo elemento del carosello. E di per sé non riceve dati. Quando trascini e rilascia l’elemento del carosello, viene fornito con tre elementi singoli del carosello con elementi a tre pulsanti collegati al singolo del carosello. Devi aggiungere dati al singolo carosello e agli elementi pulsante.

Ovviamente, puoi aggiungere più elementi singoli del carosello all’elemento del carosello.
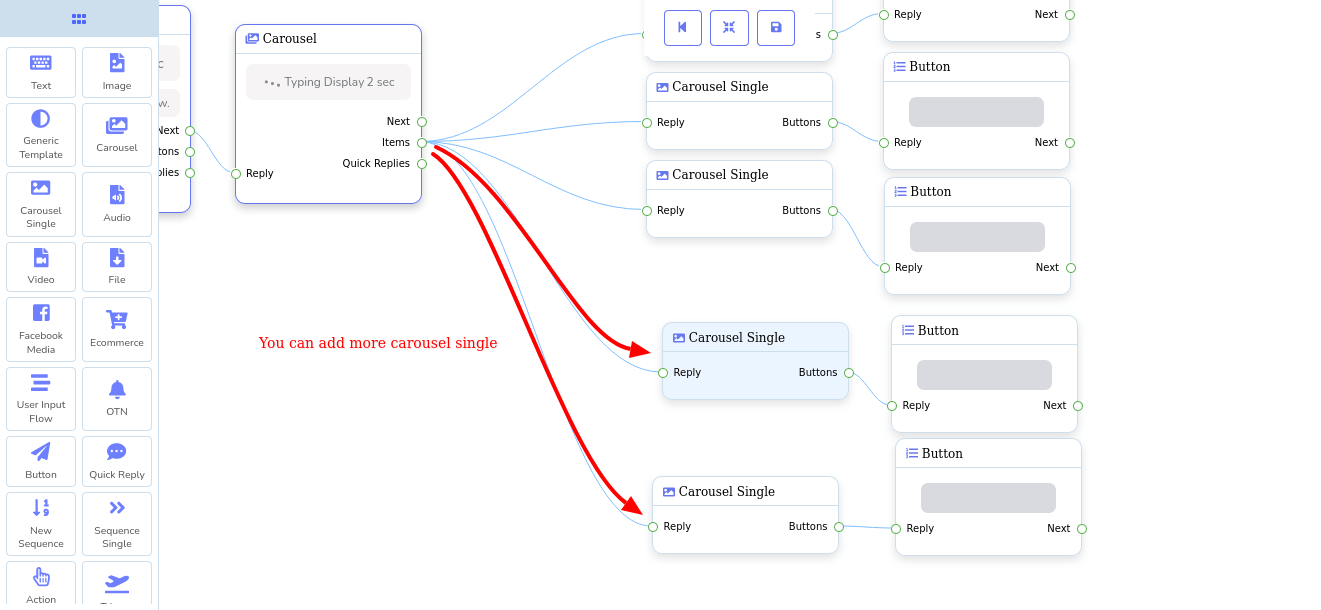
Carosello singolo elemento:
Nel singolo elemento del carosello, come un template generico, devi aggiungere un’immagine, un link, un titolo e un sottotitolo. Il singolo elemento del carosello è in definitiva il figlio dell’elemento del carosello. Cioè, potrebbe essere collegato solo all’elemento carosello.
Facebook:
L’elemento media di Facebook mostra un media (immagini e video) pubblicato sulla tua pagina Facebook. Nei media di Facebook, devi aggiungere il collegamento a qualsiasi immagine o video post della tua pagina. In tal caso, l’utente può vedere l’immagine o il video post della tua pagina nel messenger.
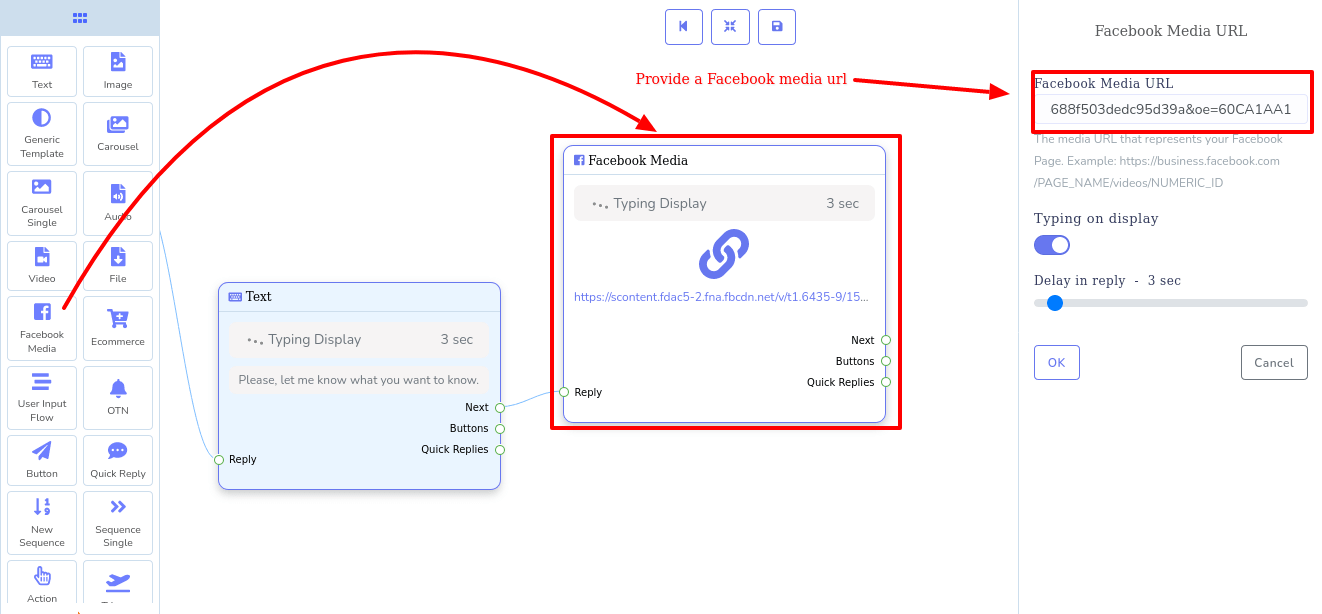
Elemento e-commerce:
Con l’elemento E-Commerce puoi creare una risposta generica a carosello ai prodotti del tuo negozio di e-commerce. Nell’elemento E-commerce, innanzitutto, devi selezionare un negozio E-Commerce che hai creato in precedenza da un menu a discesa, quindi devi selezionare i prodotti per creare un carosello o risposte generiche di questi prodotti. Quindi, devi aggiungere del testo per il pulsante Acquista ora. E questo è tutto. Creerà un simpatico carosello o una risposta generica dei prodotti del tuo negozio E-Commerce che hai selezionato.
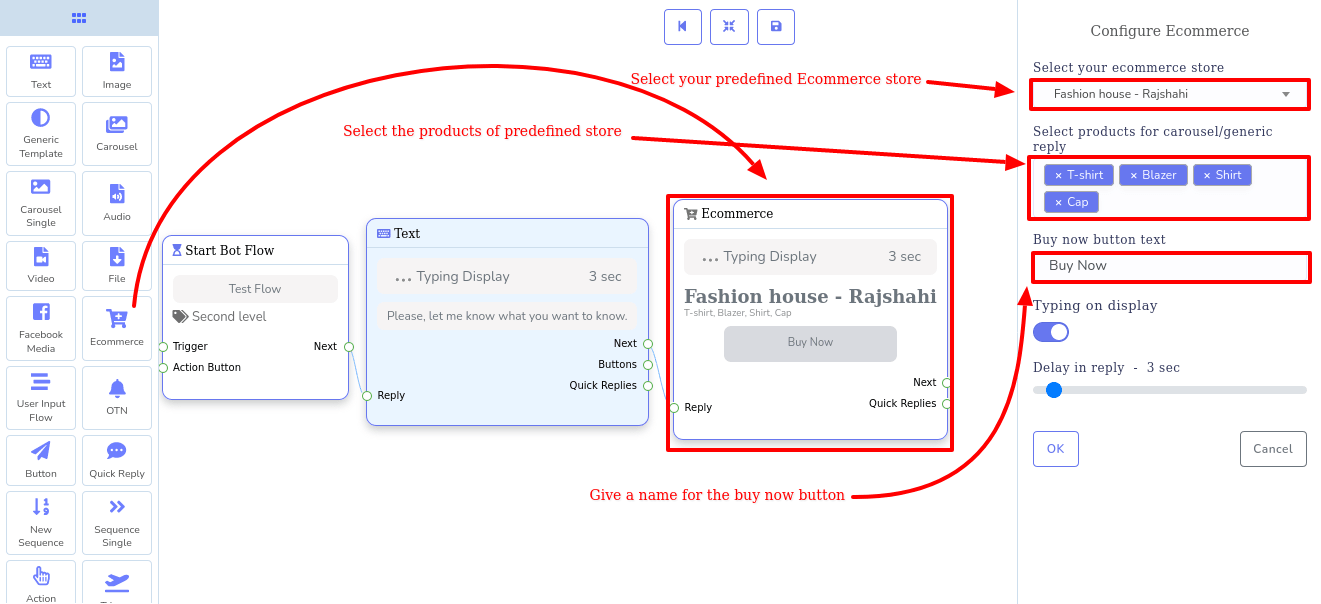
Elemento del flusso di input dell’utente:
Con l’elemento, puoi aggiungere facilmente il flusso di input dell’utente al tuo bot. Da un menu a discesa, devi solo selezionare una campagna predefinita per il flusso di input dell’utente. Se non hai nessuna campagna, devi prima crearne una. Per favore, leggi l’articolo per sapere come creare una campagna per il flusso di input dell’utente.

Elemento di risposta rapida:
Puoi connettere l’elemento di risposta rapida solo con elementi che hanno un socket di output chiamato Risposte rapide. Per il tipo di risposta rapida, puoi selezionare Nuovo postback, postback, telefono ed e-mail da un menu a discesa.
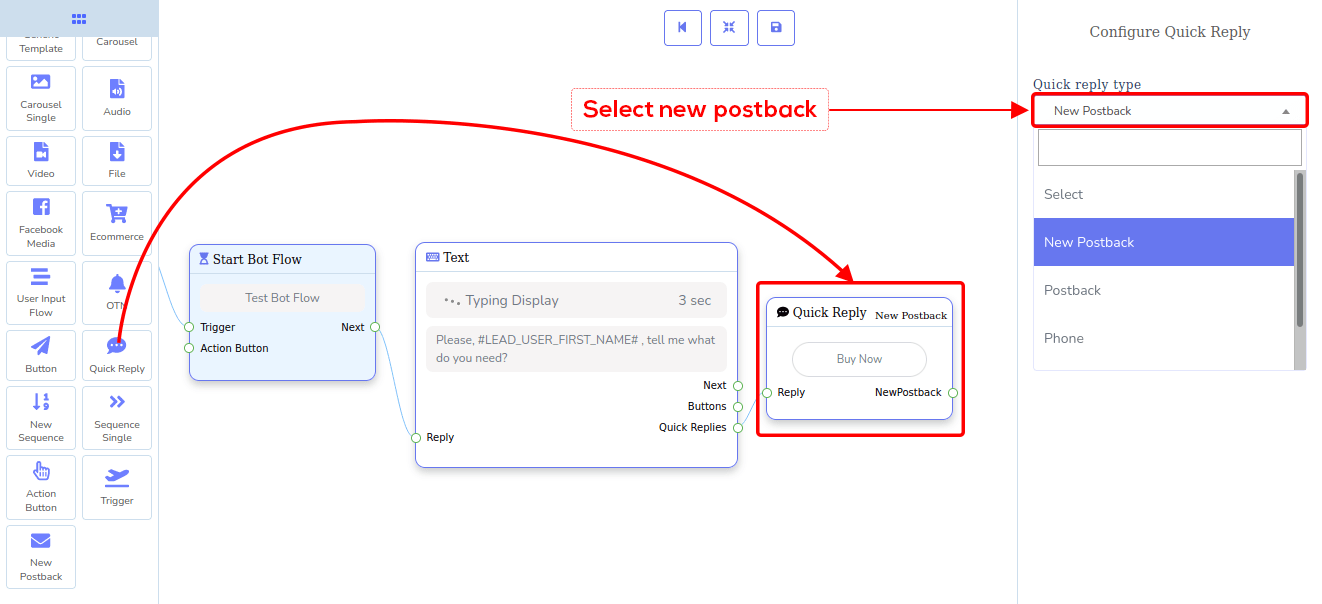
Se selezioni un nuovo postback, verrà visualizzato un campo di testo del pulsante. Devi solo compilare il campo e fare clic sul pulsante OK. Immediatamente, nell’editor apparirà un nuovo elemento di postback collegato all’elemento di risposta rapida. Nel nuovo postback, devi dare un titolo. Inoltre, puoi scegliere un’etichetta. Quindi devi scegliere una sequenza da un menu a discesa. Nel menu a discesa, vedrai un elenco di Nuove sequenze e altre sequenze che hai creato in precedenza. Se selezioni una nuova sequenza, appariranno un nuovo elemento di sequenza con altri elementi, tre sequenze singole e tre nuovi elementi di postback. Ora devi creare la sequenza. Segui la sezione seguente per sapere come creare messaggi di sequenza.

Nuovo elemento di sequenza:
Se vuoi creare messaggi di sequenza, devi usare un nuovo elemento di sequenza. Con i messaggi in sequenza è possibile creare un flusso condizionale dei messaggi. Cioè, lo stesso bot può fluire in modi diversi per diversi tipi di persone. Bene, discutere su come creare messaggi di sequenza esula dallo scopo di questo articolo. Se vuoi imparare come inviare messaggi di sequenza con il generatore di flusso, leggi l’ articolo .
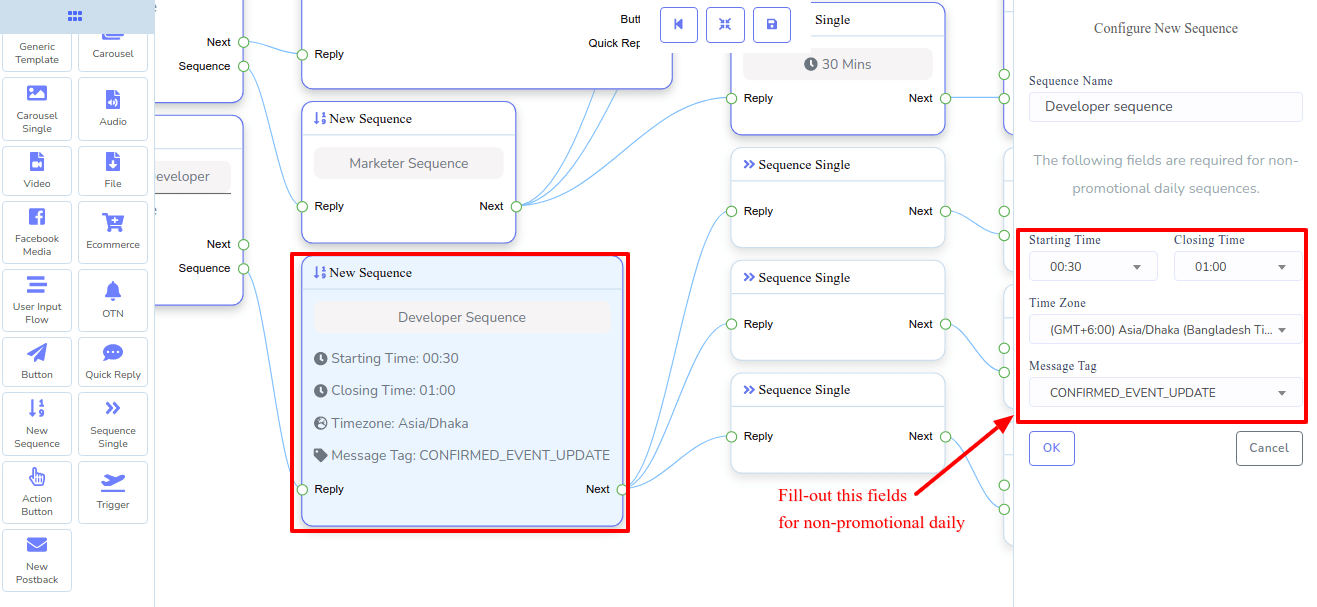
Nuovo postback:
Per configurare Nuovo postback, devi dargli un titolo. Puoi scegliere un’etichetta. Quindi devi selezionare una sequenza predefinita da un menu a discesa.
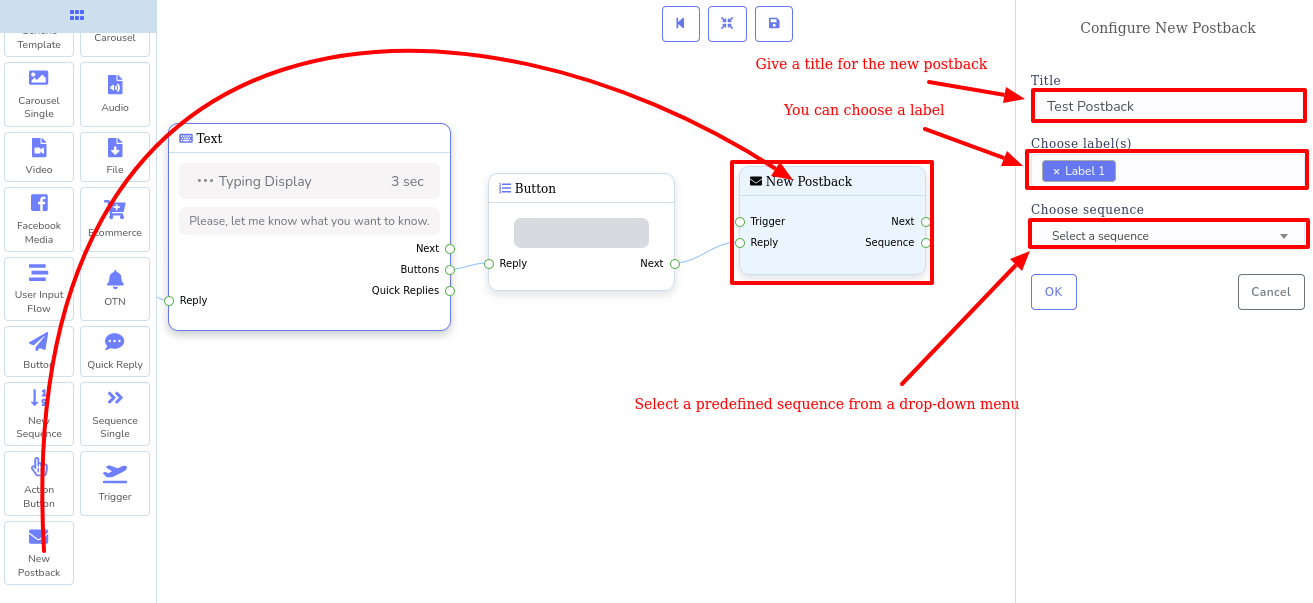
Il nuovo postback viene utilizzato principalmente per creare campagne per messaggi in sequenza. L’elemento di solito è posto prima della nuova sequenza ed è collegato ad essa. Inoltre, puoi avviare un bot con un nuovo postback. In questo caso, devi collegare l’elemento trigger con il nuovo postback. Puoi utilizzare il nuovo postback come riferimento di un bot. Cioè, puoi connettere l’elemento trigger a un nuovo elemento di postback.
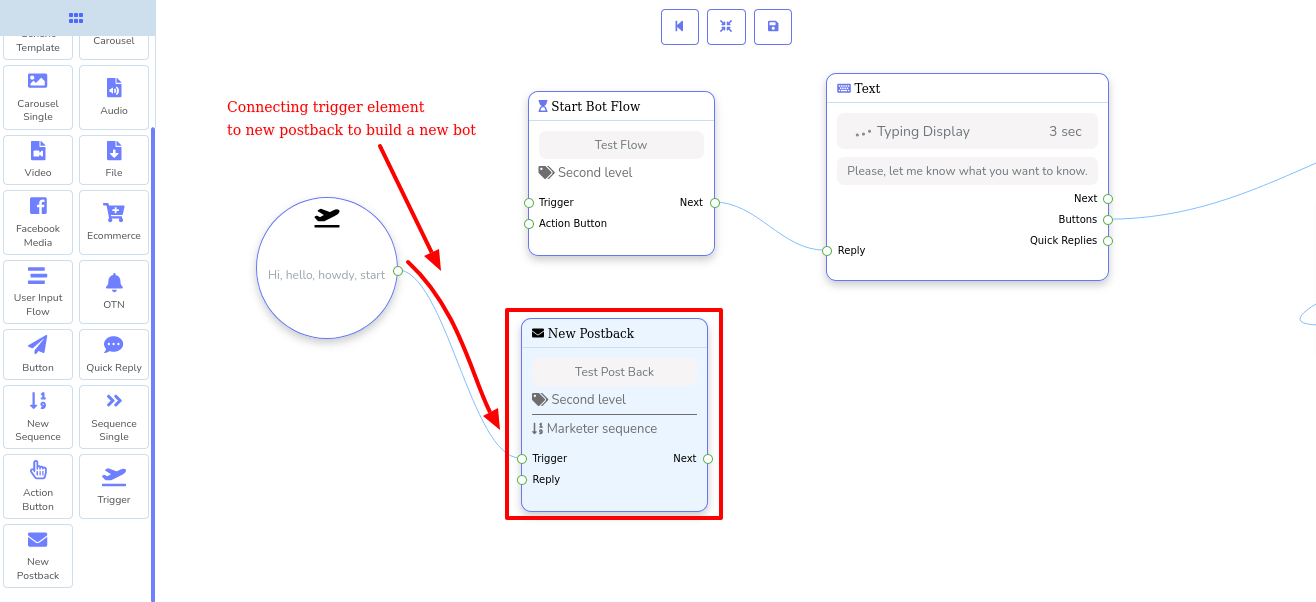
Elemento OTN:
Nell’elemento OTN, devi dare un titolo e selezionare un ID postback OTN predefinito da un elenco a discesa.

Elemento pulsante di azione:
Inoltre, elemento trigger, puoi anche avviare un flusso di bot con il pulsante di azione. In questo caso, è necessario collegare l’elemento del pulsante di azione alla presa del pulsante di azione dell’elemento del flusso del bot di avvio. Oltre al pulsante di azione, puoi, ovviamente, collegare l’elemento trigger con l’elemento di flusso del bot di avvio.
Bene, per quanto riguarda l’elemento del pulsante di azione, puoi selezionare una qualsiasi delle diverse azioni come segue:
- Inizia modello
- modello senza corrispondenza
- Annulla l’iscrizione al modello
- Abbonati di nuovo al modello
- E-mail modello di risposta rapida
- Telefono Modello di risposta rapida
- Posizione Modello di risposta rapida
- Modello di risposta rapida per il compleanno
- Chatta con un modello umano
- Chatta con il modello Robot
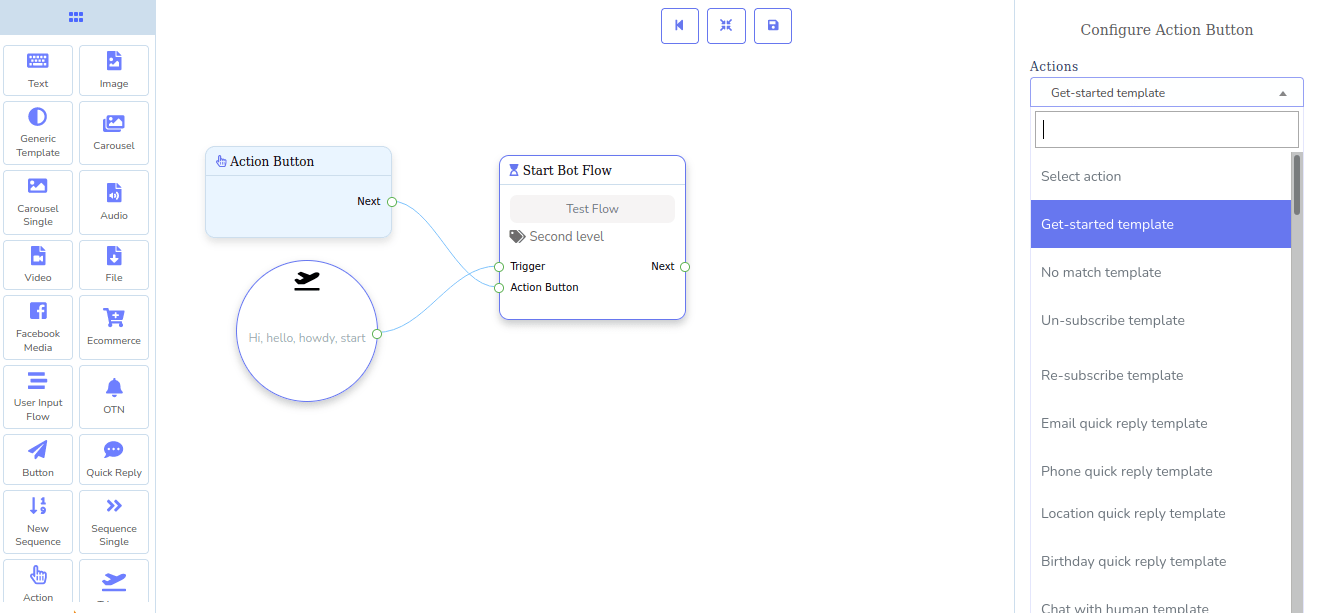
Facile da usare
Il builder XeroChat Flow è molto intuitivo. Con un doppio clic, puoi comprimere il menu del dock per aumentare la posizione dell’editor. Naturalmente, con un doppio clic, si torna al menu del dock quando ne hai bisogno.
Inoltre, puoi spostare il menu del dock e posizionarlo ovunque nell’editor.
Dopo aver trascinato e rilasciato un elemento, puoi clonarlo ed eliminarlo facilmente.
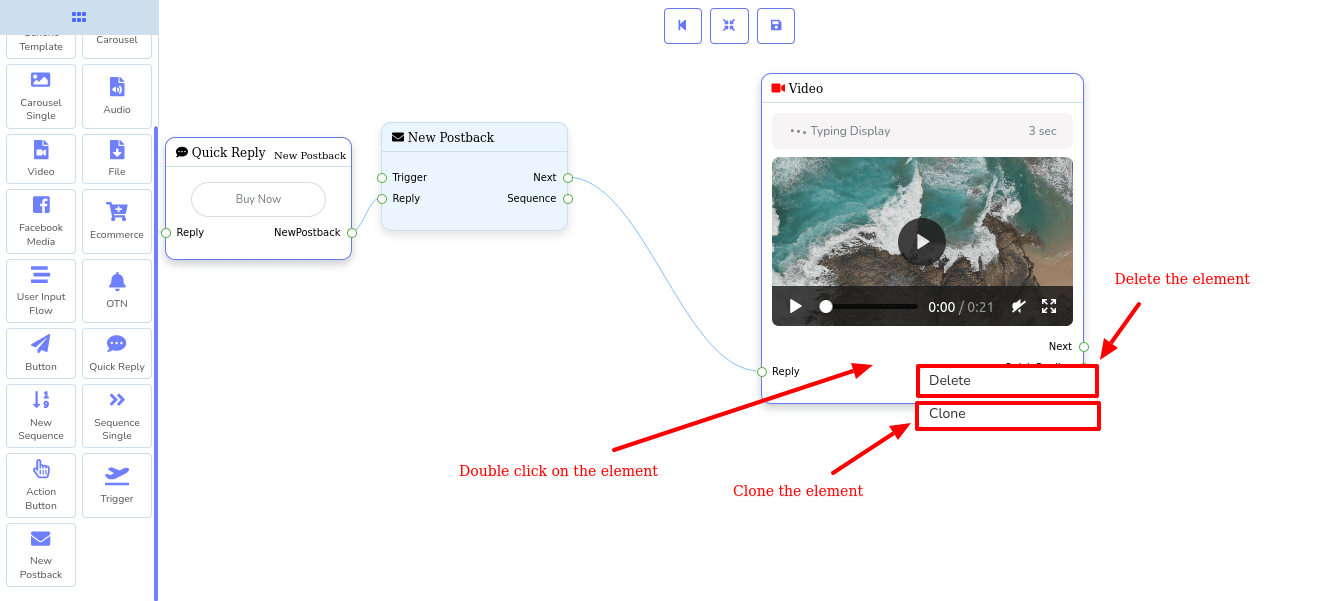
E se fai clic con il pulsante destro del mouse sull’editor, tutti gli elementi elencati appariranno in una barra verticale sull’editor. E dalla barra verticale, puoi selezionare qualsiasi elemento specifico facendo clic su di esso.
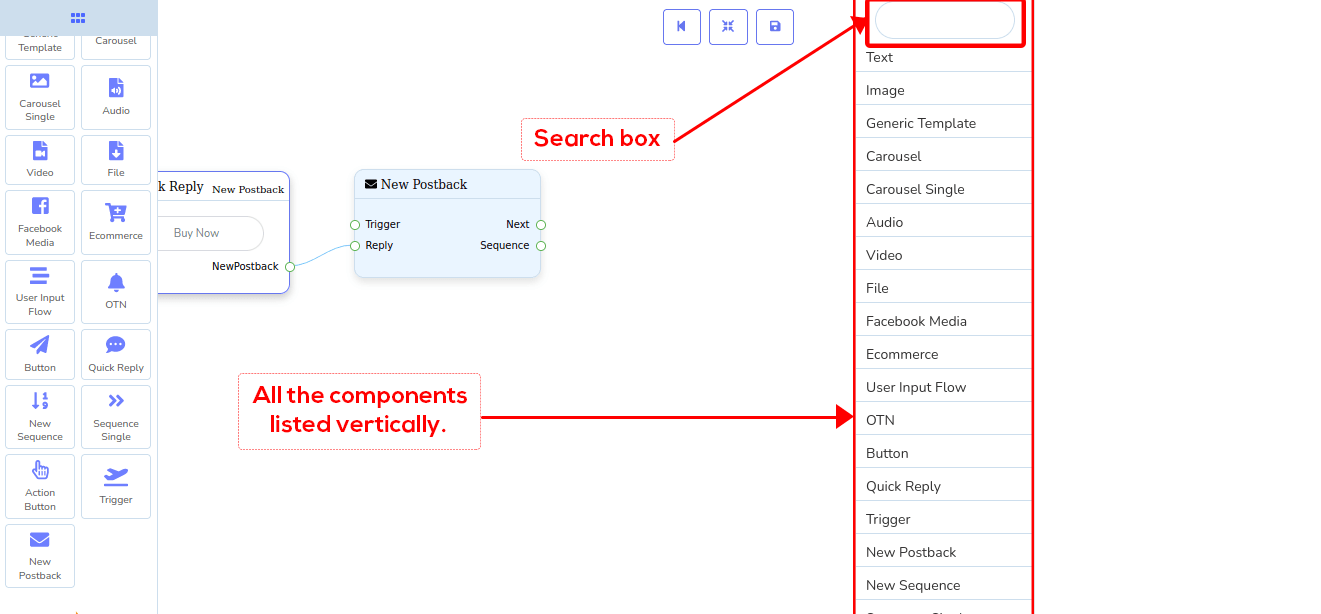
Puoi anche ingrandire e rimpicciolire gli elementi nell’editor scorrendo il mouse.