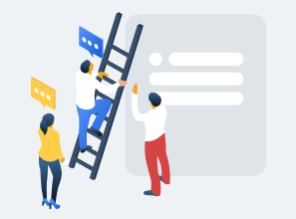“Negozio e-commerce” è una caratteristica speciale di Creapost, il miglior software di marketing al mondo. Con la funzione puoi creare un negozio virtuale che si aprirà non solo all’interno di messenger ma anche sul browser. Subito dopo aver creato il tuo negozio, fornirà due codici QR, il codice QR di Messenger e il codice QR del browser. Proprio come il codice QR dei tuoi clienti, subito il tuo negozio virtuale si apre all’interno del tuo messenger o sul browser. Grazie ai codici QR, il cliente può entrare direttamente nel tuo negozio.
Con la funzione Ecommerce di Creapost, puoi creare sia il negozio di e-commerce che il sistema di ordinazione del cibo del ristorante. L’ordine del cibo del ristorante può essere impostato sia per la consegna a domicilio che all’interno del ristorante per la consegna al banco o al tavolo. Tutte le opzioni sono disponibili per creare l’opzione desiderata per il tuo negozio di e-commerce o ristorante.
In questo blog, ti mostrerò come creare un negozio di e-commerce per messenger interno e sui browser con Creapost.
Innanzitutto, devi creare un negozio sull’interfaccia del negozio di e -commerce e aggiungere prodotti al negozio. Quindi devi effettuare alcune impostazioni in modo che il tuo negozio virtuale funzioni correttamente.
Innanzitutto, vai al pannello di sinistra della dashboard di Creapost fai clic sul negozio di e-commerce.
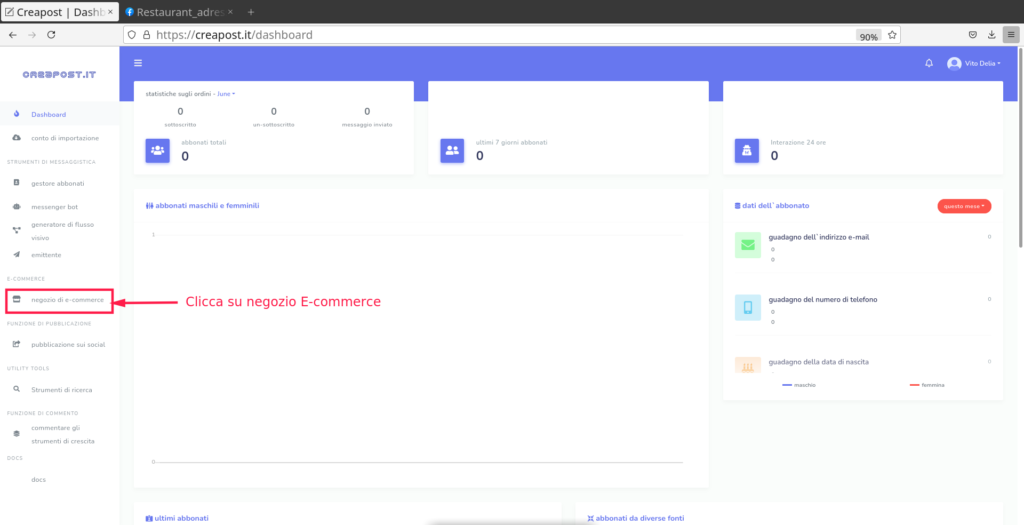
Proprio mentre fai clic sul pulsante Negozio e-commerce , l’interfaccia del negozio e-commerce apparirà con un pulsante Crea negozio nella parte superiore della pagina.
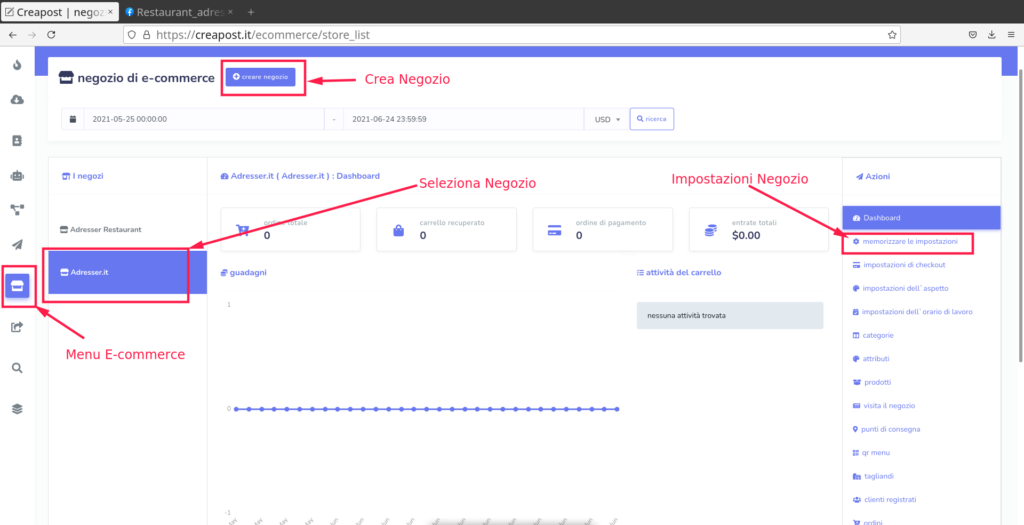
Per creare un negozio, fai clic sul pulsante Crea negozio> compila il modulo, selezionando una pagina Facebook, fornendo alcune informazioni iniziali sul tuo negozio, scrivendo i Termini di servizio e la politica di rimborso e caricando il logo e la favicon.
Nel modulo è presente una casella speciale denominata local. Proprio mentre fai clic sulla casella, verrà mostrato un menu a discesa di alcune lingue: seleziona una lingua da qui. Il tuo negozio di e-commerce si aprirà nella lingua selezionata. Ad esempio, se selezioni l’inglese, il tuo negozio di e-commerce apparirà ai tuoi clienti in inglese.
Una volta completata la compilazione del modulo, fai clic sul pulsante Crea negozio .
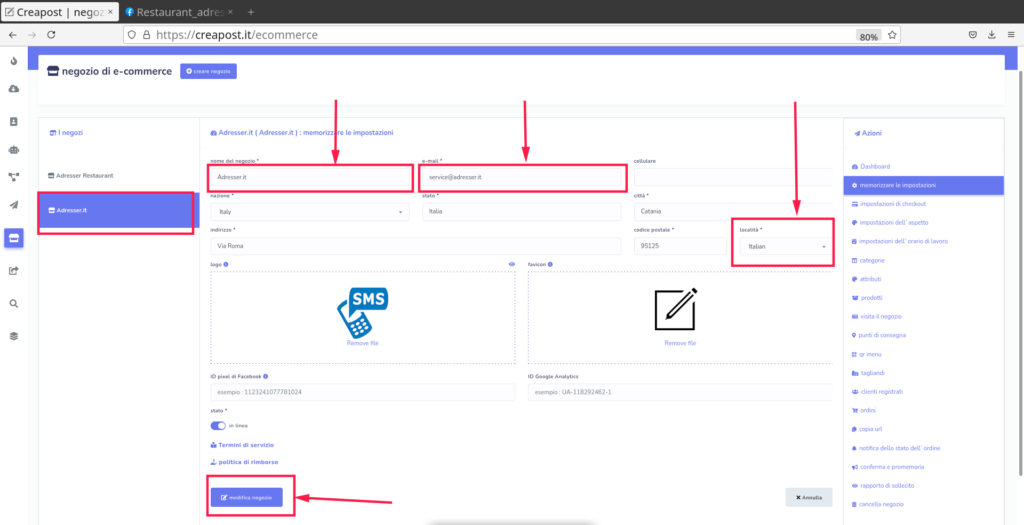
Impostazioni di pagamento:
Ora devi creare un’impostazione di checkout per il tuo negozio. Il negozio di e-commerce di Creapost ha integrato alcuni metodi di pagamento online: PayPal, Stripe, Mollie, Razorpay, Paystack, SSLCOMMERZ e Mercado pago, in modo che i tuoi clienti possano pagare facilmente tramite i metodi di pagamento. Inoltre, supporta i sistemi di pagamento manuale e contrassegno.
Ora puoi creare un’impostazione di pagamento specifica per un negozio specifico.
Per effettuare un’impostazione di pagamento, fai clic su “Impostazioni di pagamento” > compila il modulo di integrazione del pagamento, fornendo le informazioni sul tuo account.
otterrai un’opzione di pagamento alla cassa. Da qui, abilita tutti i metodi di pagamento online e il checkout manuale per il tuo negozio. Il “Contrassegno” è abilitato per impostazione predefinita. Successivamente, otterrai l’opzione “Valuta ed etichetta”. Da qui, seleziona la tua valuta.
Quindi vedrai, in una riga, tre pulsanti di opzione chiamati “Allineamento a destra”, “Due decimali” e “Visualizza virgola”. Passa il mouse sulle descrizioni dei pulsanti per vedere la funzionalità dei pulsanti. Poi è arrivata l’opzione Tasse e spese di spedizione. Qui, devi fornire l’importo dell’imposta in percentuale e le spese di spedizione.
Preferenza di consegna:
Puoi abilitare/disabilitare l’opzione Ritiro in negozio e Consegna a domicilio .
Se non disponi di un vero punto vendita, puoi disabilitare l’opzione “Ritiro in negozio”. Se invece hai un vero e proprio outlet, ma decidi di non effettuare la consegna a domicilio dei tuoi prodotti, devi disabilitare l’opzione ‘Consegna a Domicilio’. Ma supponiamo che tu abbia un vero punto vendita e offri la consegna a domicilio, dovresti abilitare entrambe le due opzioni: “Ritiro in negozio” e “Consegna a domicilio”.
Se abiliti il pulsante “Ritiro in negozio”, i clienti ricevono i prodotti direttamente dal tuo negozio. Se invece disabiliti il pulsante “Ritiro in negozio”, devi fornire un indirizzo di consegna.
Tempo di preparazione: è possibile impostare il tempo di preparazione per tutti i prodotti. L’opzione è utile per il menu digitale di un ristorante, poiché la maggior parte dei cibi di un ristorante deve essere preparata dopo che è stato effettuato un ordine per il cibo. Naturalmente, puoi utilizzare l’opzione per il tuo outlet se alcuni dei tuoi prodotti sono in godown, non nell’outlet. Quindi hai bisogno di tempo per portare i prodotti dal tuo godown al tuo punto vendita. In questo caso è possibile impostare il tempo di preparazione dei prodotti.
Ordine pianificato: puoi abilitare o disabilitare l’ordine pianificato. Se abiliti l’ordine di pianificazione, puoi impostare un intervallo di tempo per l’ordine di pianificazione.
Per abilitare l’ordine pianificato, devi prima attivare il pulsante di opzione. Quindi, fai clic sulla casella e verrà visualizzato un elenco di intervalli di tempo. Ora seleziona un intervallo di tempo come ritieni conveniente.
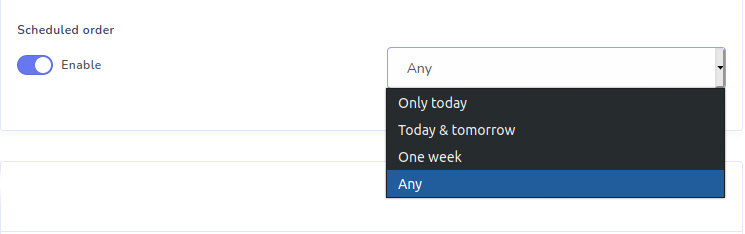
Preferenza di accesso: in questa opzione è possibile abilitare o disabilitare l’acquisto come ospite. Se abiliti ‘Acquisto ospite’, qualsiasi persona senza registrarsi e accedere, come ospite, può accedere al tuo negozio o al menu digitale del tuo ristorante sul browser e acquistare prodotti o dare ordini di alimenti.
E se abiliti il pulsante “Bolla di consegna”, i tuoi clienti possono inviare una bolla di consegna su come desiderano la consegna.
Puoi anche determinare quali campi devono fornire i tuoi clienti nell’indirizzo di consegna disabilitando e abilitando alcuni pulsanti di opzione. Se conosci l’area dei tuoi clienti, non devi disturbarli per fornire i loro paesi, stati e città. D’altra parte, se non sei sicuro dell’area dei tuoi clienti, lascia che inseriscano i loro indirizzi esatti. Bene, abilitali e disabilitali come ritieni opportuno.
Ora fai clic sul pulsante Salva.
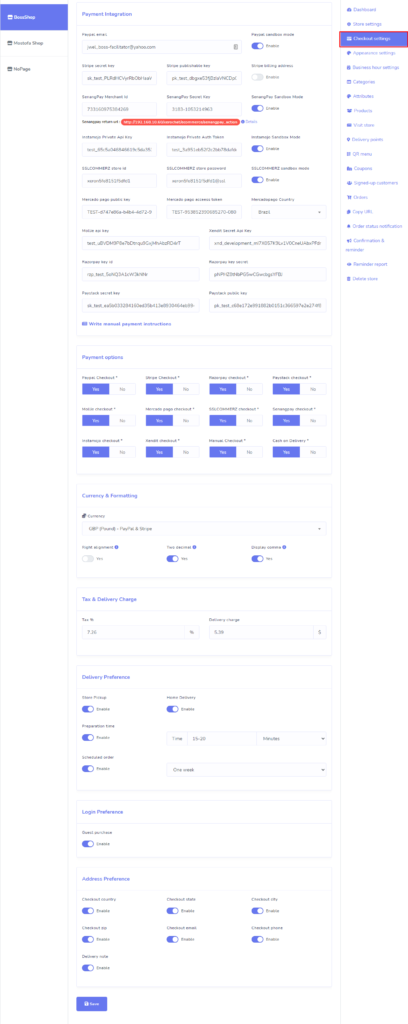
Impostazioni dell’aspetto:
Con l’impostazione dell’aspetto, puoi modificare alcune cose per cambiare l’aspetto predefinito del tuo negozio.
Per modificare l’aspetto del tuo negozio, fai clic sull’impostazione dell’aspetto e immediatamente verrà visualizzata la pagina delle impostazioni dell’aspetto. Puoi modificare diverse cose sulla pagina.
Vediamo le cose che puoi modificare:
- È possibile modificare il colore predefinito: è possibile scegliere un colore del tema tra i dodici colori disponibili. Inoltre, puoi scegliere un colore da un selettore di colori. Fare clic sulla barra blu e apparirà un selettore di colori. Ora puoi scegliere il tuo colore preferito dal selettore di colori.
- Raggruppamento di prodotti: puoi raggruppare i tuoi prodotti in base alla categoria abilitando l’opzione relativa alla categoria.
- Visualizzazione prodotto: puoi abilitare la visualizzazione griglia o la visualizzazione elenco per visualizzare i tuoi prodotti nel tuo negozio abilitando la visualizzazione griglia o la visualizzazione elenco.
- Ordinamento dei prodotti: è possibile ordinare l’ordine dei prodotti per Titolo del prodotto, Nuovo prodotto, Prezzo, Vendite totali e Casuale in ordine crescente o decrescente. È possibile selezionare l’ordine del prodotto nella casella di ordinamento dei prodotti.
- Modifica del carattere: è possibile modificare il carattere predefinito selezionando un carattere da un elenco a discesa di alcuni caratteri popolari. Per cambiare il carattere, fai clic sulla casella denominata “Carattere”, verrà visualizzato un elenco a discesa di diversi caratteri. Ora seleziona il tuo carattere preferito dall’elenco.
- Nascondi/mostra il pulsante Aggiungi al carrello e acquista ora: puoi nascondere o mostrare il pulsante Aggiungi al carrello o Acquista ora attivando e disattivando due pulsanti di opzione.
- Modifica del titolo del pulsante: è possibile modificare il titolo del pulsante “Acquista ora” e “Ritiro in negozio”.
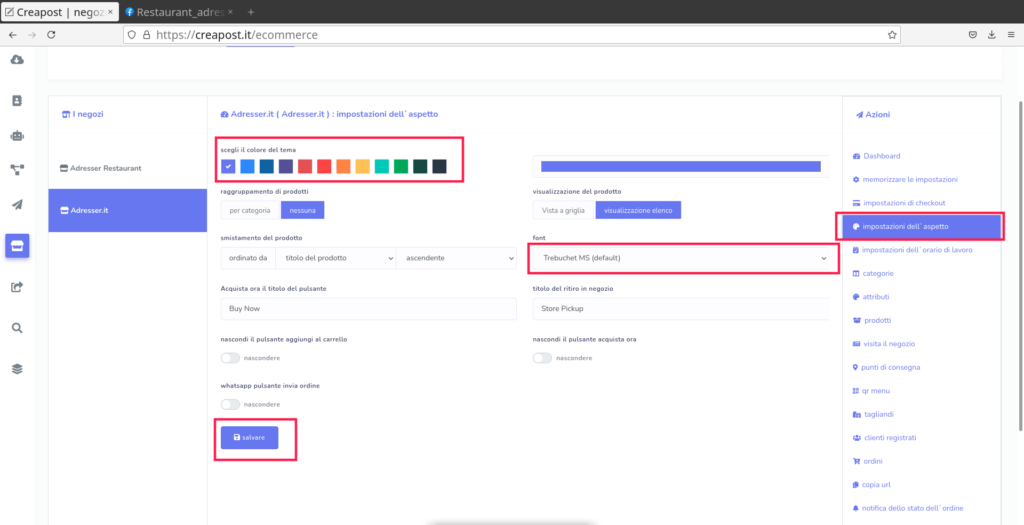
Impostazione dell’orario di lavoro:
Con l’opzione, puoi impostare l’orario lavorativo, l’orario di apertura e di chiusura del tuo negozio.
Per impostare l’orario di lavoro, fai clic su Impostazioni orario di lavoro e immediatamente apparirà la pagina delle impostazioni dell’orario di lavoro.
Se desideri impostare l’orario di apertura del tuo negozio come sempre aperto, attiva il pulsante di opzione denominato “Sempre aperto”.
Altrimenti, disattiva il pulsante di opzione e apparirà immediatamente un modulo. Sul modulo, puoi facilmente impostare l’orario di apertura e chiusura del tuo negozio per giorni diversi selezionando un orario da un menu a tendina.
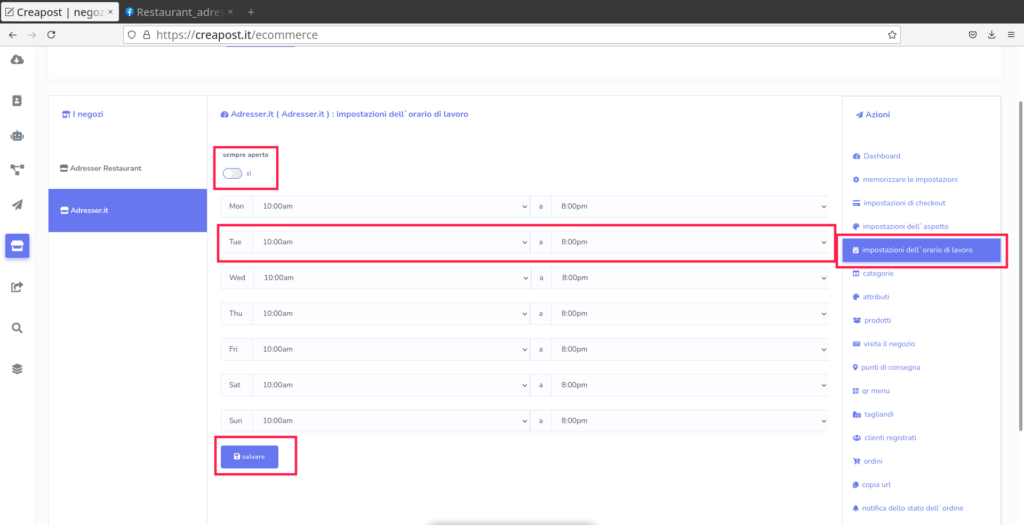
Aggiungi categoria:
Ora devi aggiungere alcune categorie in modo da poter aggiungere prodotti in diverse categorie. La categoria è una cosa importante per organizzare i tuoi prodotti nell’ordine corretto. In tal caso, i tuoi clienti possono scegliere facilmente i prodotti desiderati.
Per creare una categoria, vai all’opzione Categorie nel pannello di destra della dashboard. Apparirà una pagina con il pulsante Aggiungi categoria nella parte superiore della pagina. Ora fai clic sul pulsante Aggiungi categoria .
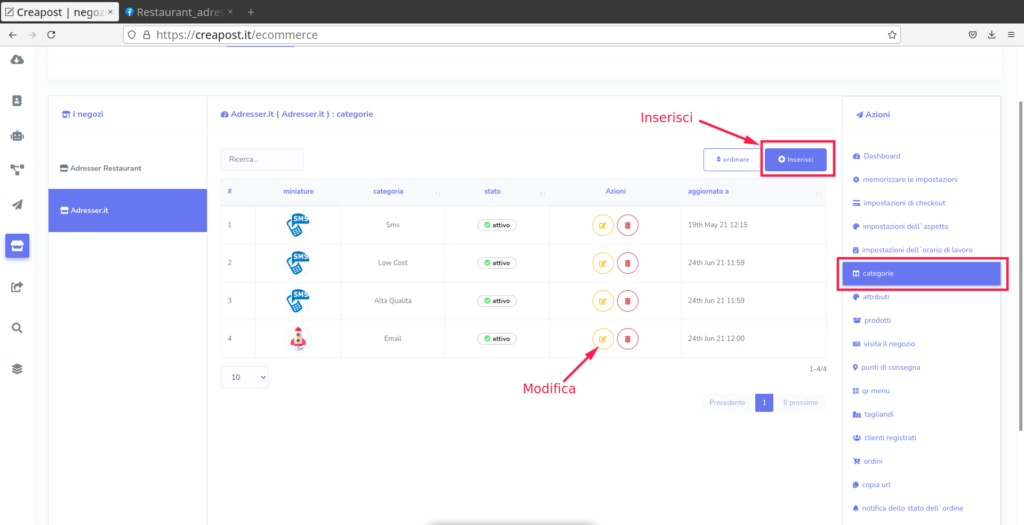
Apparirà immediatamente un modulo pop-up. Ora seleziona la tua pagina e fai clic su Aggiungi categoria> scrivi il nome della categoria> fai clic sul pulsante Salva.
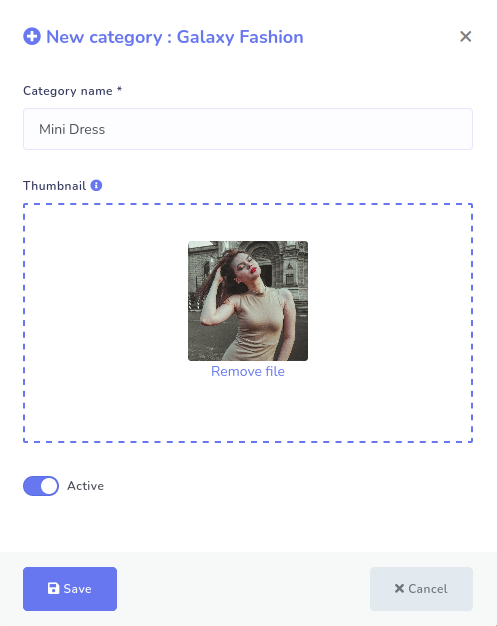
Bene, puoi creare molte categorie. Tutte le categorie, con il pulsante di modifica, eliminazione e stato, verranno elencate nella pagina. Facendo clic sul pulsante modifica ed elimina, è possibile modificare ed eliminare la categoria. Puoi anche vedere lo stato della categoria, attiva o meno.
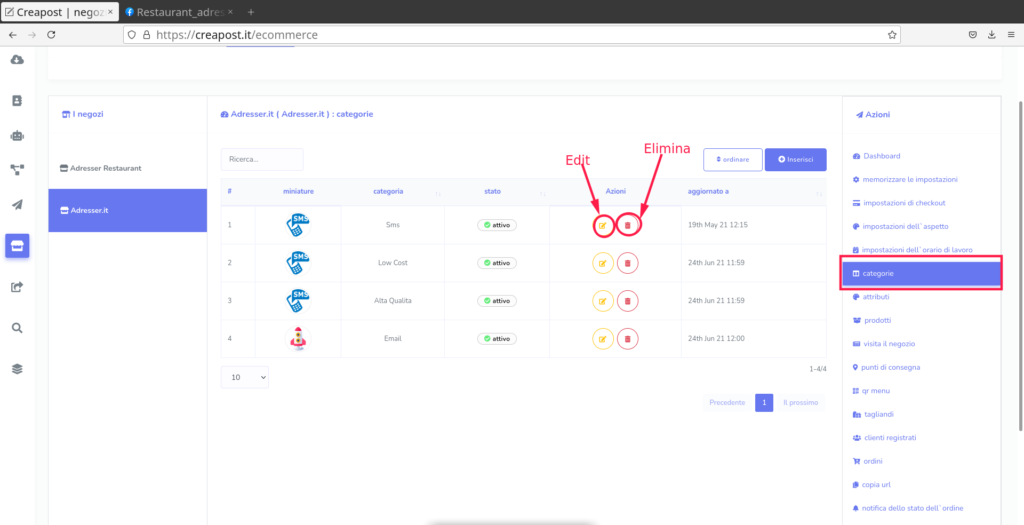
Puoi anche ordinare la categoria trascinando e rilasciando il nome delle categorie.
Per ordinare le categorie, fai clic sul pulsante “Ordina” e istantaneamente apparirà una pagina pop-up con i nomi delle categorie. Trascinando e rilasciando, puoi ordinare le categorie.
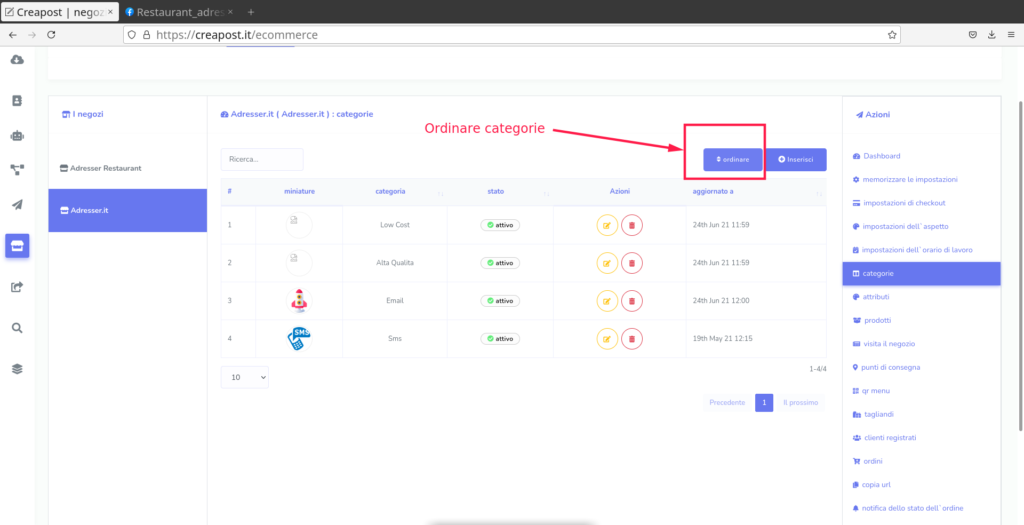
Aggiungi attributo:
Per aggiungere l’attributo, fai clic sull’opzione Attributi nel pannello di destra della Dashboard e apparirà una pagina con il pulsante Aggiungi attributo nella parte superiore della pagina. Ora fai clic sul pulsante Aggiungi attributo .
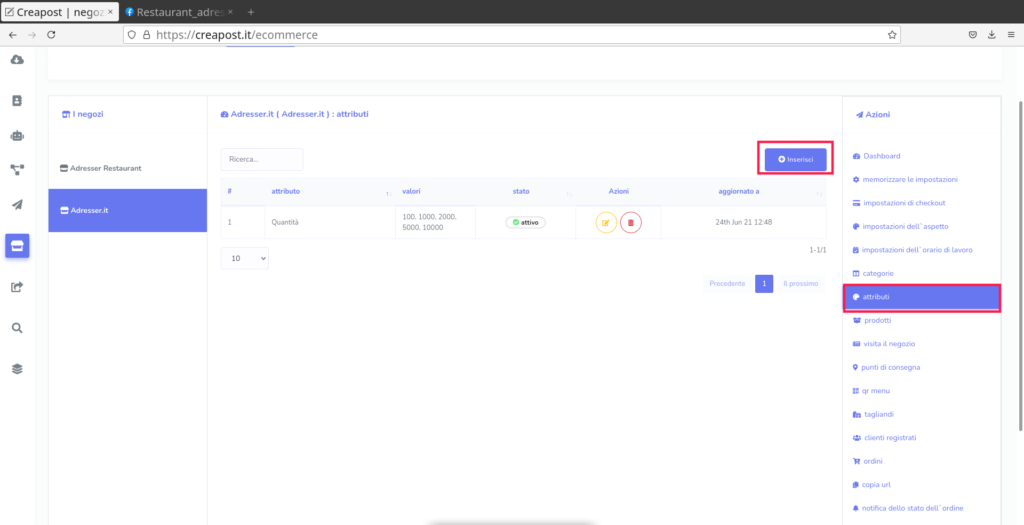
Immediatamente, apparirà un modulo pop-up con. Ora seleziona il tuo negozio> scrivi il nome dell’attributo> fornisci il valore dell’attributo in separato da virgole> abilita o disabilita uno dei tre pulsanti di opzione chiamati “Selezione multipla”, “Opzionale” e “Attivo” come meglio credi. > clicca sul pulsante salva.
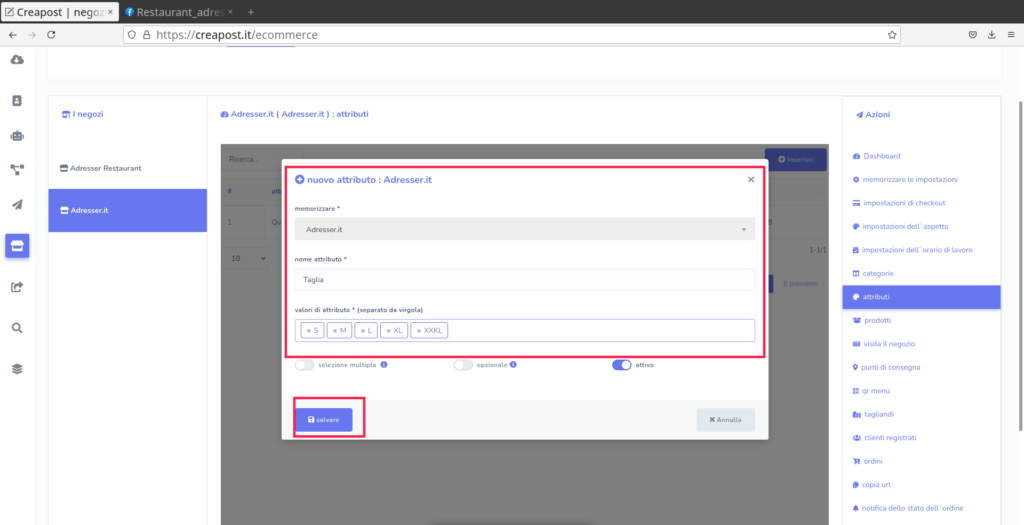
Per quanto riguarda il pulsante di selezione multipla, devi tenere presente che non puoi abilitare il pulsante di selezione multipla per attributi come “Taglia” perché un prodotto non può essere piccolo, medio e grande allo stesso tempo- – non è logicamente possibile.
Per quanto riguarda il pulsante opzionale, se abiliti il pulsante opzionale, i tuoi clienti hanno l’opzione di non selezionare i valori degli attributi per un prodotto specifico. Se un cliente non seleziona un valore di attributo, ordinerà il prodotto con il valore di attributo predefinito.
Ma se disabiliti il pulsante Facoltativo , i client devono scegliere un attributo. In caso contrario, non potrà ordinare il prodotto.
Con il pulsante ‘Attivo’, puoi rendere l’attributo Attivo o Inattivo. Le funzionalità degli altri due pulsanti sono un po’ complicate da capire. Se abiliti il pulsante “Selezione multipla”, i tuoi clienti possono selezionare più valori di attributo per un prodotto specifico. D’altra parte, se disattivi il pulsante “Selezione multipla”, un cliente può attribuire un solo valore per un alimento specifico.
Come l’opzione Categoria, dopo aver aggiunto uno o più attributi, gli attributi appariranno sulla pagina. Naturalmente, puoi aggiungere tutti gli attributi che desideri. Bene, dalla pagina puoi modificare ed eliminare qualsiasi attributo e puoi vedere lo stato degli attributi se l’attributo è attivo o meno.
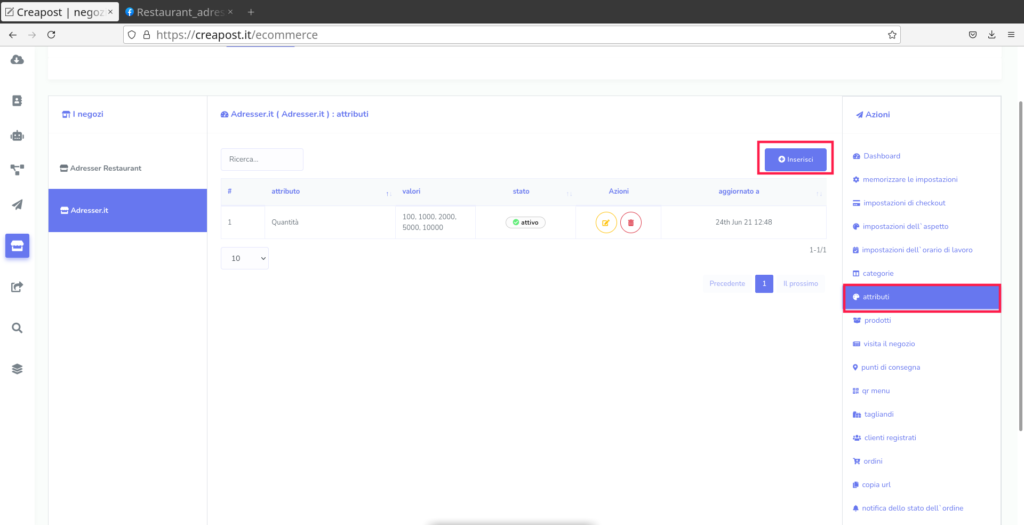
Aggiungi prodotti al negozio:
Dopo aver aggiunto categorie e attributi, aggiungi alcuni dei tuoi prodotti che potrebbero essere inclusi nelle categorie e allegati agli attributi.
Fare clic su Prodotti > Aggiungi prodotto > Compila il modulo > fare clic sul pulsante Salva.

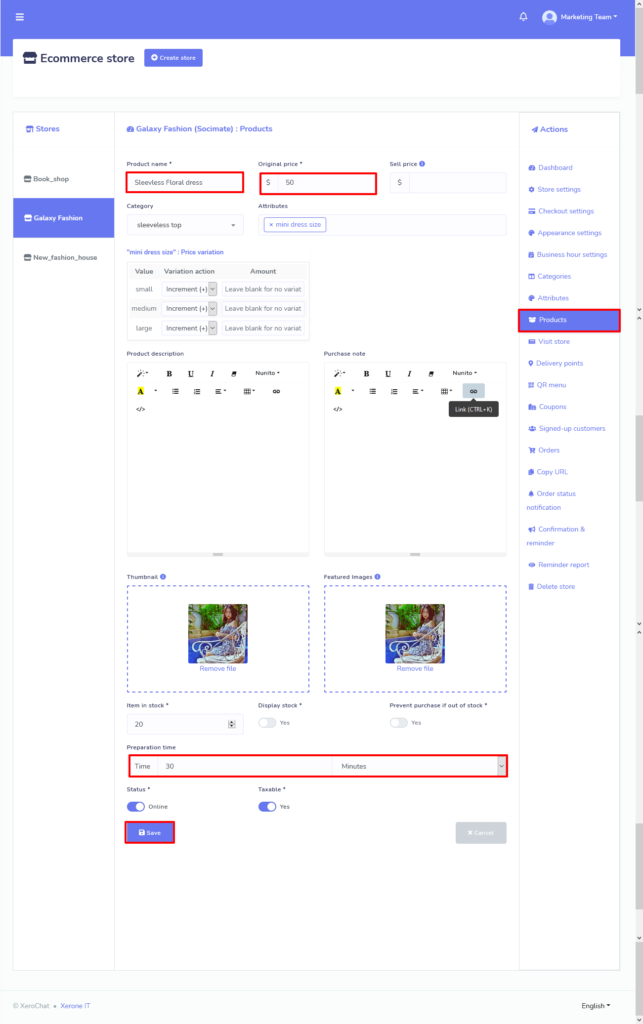
Allo stesso modo, puoi aggiungere migliaia di prodotti. E tutti i prodotti saranno mostrati sulla pagina. E puoi modificare, eliminare e clonare i prodotti e vedere la pagina del prodotto del prodotto tramite il pulsante di azione. Inoltre, puoi vedere il prezzo e lo stato se il prodotto è attivo o inattivo.
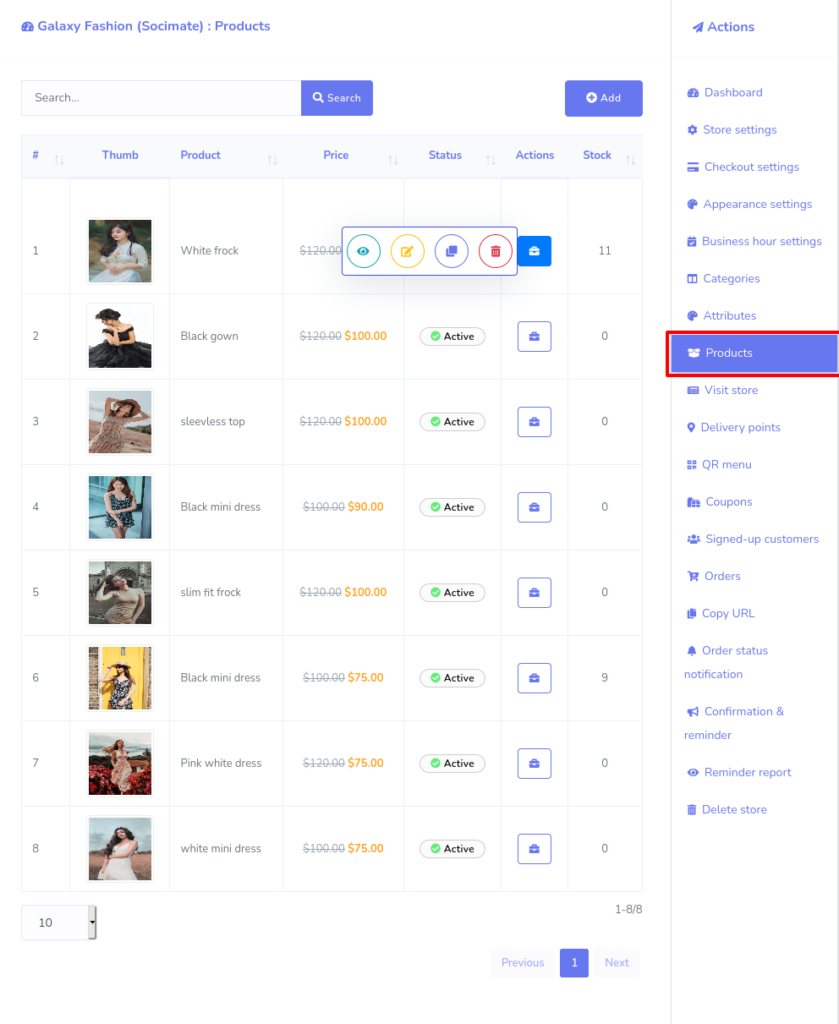
Visita il negozio:
Fai clic sull’opzione “Visita il negozio” per vedere il tuo negozio virtuale, l’interfaccia del tuo negozio, l’output del tuo negozio virtuale.
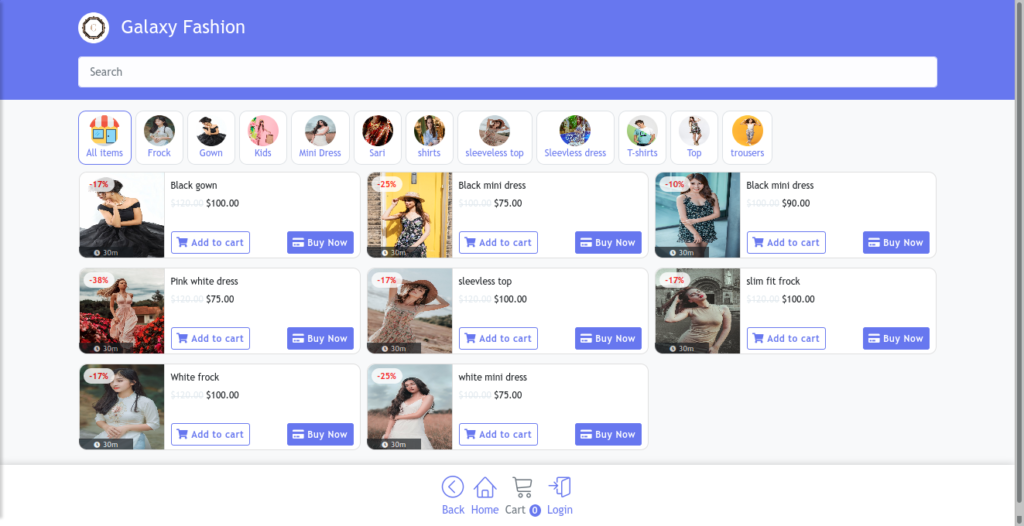
Le prospettive del negozio Ecommerce.
Punti di consegna:
Se hai abilitato l’opzione di ritiro in negozio, devi impostare i punti di consegna. Per fare ciò, è necessario aggiungere i nomi dei punti e i dettagli dei punti.
Per aggiungere un punto di consegna, fai clic su “Punti di consegna”> Aggiungi punto> Compila un modulo pop-up, fornendo il nome e il numero dei punti> fai clic sul pulsante Salva.
Il nome del punto di consegna indica la posizione specifica all’interno del tuo negozio da cui il cliente riceverà i suoi prodotti. E i dettagli del punto di consegna indicano la posizione esatta della posizione. Ad esempio, per il negozio generico, il nome del punto potrebbe essere il contatore e i dettagli del punto potrebbero essere il numero del contatore. E per il ristorante, il nome del punto di consegna potrebbe essere il tavolo e i dettagli del punto di consegna potrebbero essere il numero del tavolo.
I punti di consegna potrebbero anche essere i diversi punti vendita del tuo negozio principale. E i dettagli del punto di consegna potrebbero essere l’indirizzo di un punto vendita.
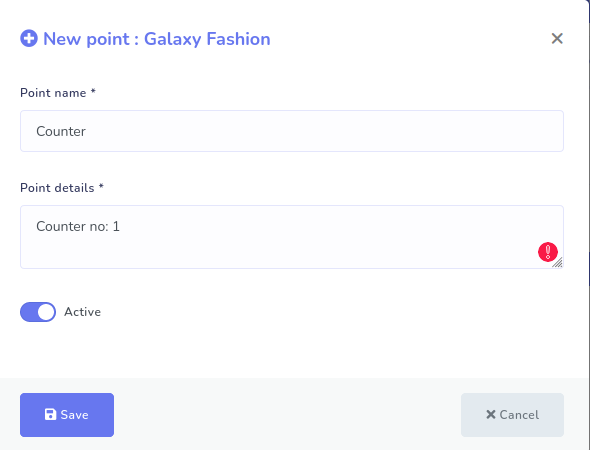
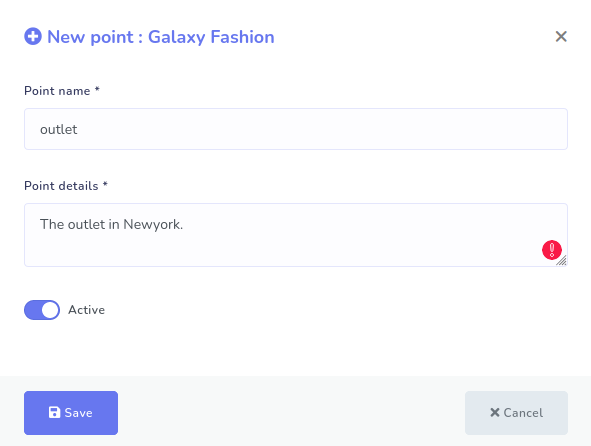
Il negozio di e-commerce può creare codici QR specifici per dettagli specifici del punto di consegna. Quindi i clienti non devono selezionare i dettagli del punto di consegna mentre danno ordini per i prodotti.
Menù QR:
Ora hai bisogno del codice QR in modo da poter fornire il codice ai tuoi clienti. Scansionando il codice QR, il tuo cliente può entrare nel negozio virtuale all’interno di messenger o sui browser.
Se hai più di un punto vendita, puoi generare codici QR diversi per ogni punto vendita. E se hai un ristorante, puoi generare codici QR diversi per ogni tavolo del tuo ristorante.
Per ottenere i codici QR, fai clic sull’opzione del menu QR nel menu delle azioni e immediatamente verrà visualizzata la pagina “Menu QR”. Ora seleziona un punto di consegna per il quale desideri generare un codice QR specifico. Immediatamente, il negozio di e-commerce genererà automaticamente il codice QR per il punto di consegna che hai selezionato, genererà due tipi di codici QR: uno per Facebook Messenger e l’altro per i browser.
Sotto il codice QR di messenger, puoi scrivere un messaggio di benvenuto per i tuoi clienti. Dopo aver scritto il messaggio, fare clic sul pulsante “Salva”. Quindi il tuo codice QR conterrà il messaggio che hai scritto.
Per scaricare i codici QR, fare clic sul pulsante di download. Senza indugio, i codici QR verranno scaricati.

Buono:
Se vuoi concedere sconti su alcuni prodotti specifici, sono necessari dei coupon.
Per aggiungere coupon, fai clic su Coupon nel pannello di destra della dashboard> compila il modulo> fai clic sul pulsante Salva.
Come compilare il modulo:
Innanzitutto, nel campo del negozio, seleziona il nome del tuo negozio. Quindi, nel campo prodotti, specifica i prodotti su cui sarà applicabile il coupon. Nel negozio E-commerce di Creapost, puoi creare tre tipi di coupon, come Percentuale, Carrello fisso e Prodotti fissi. Adesso devi decidere che tipo di coupon vuoi realizzare abilitando uno dei tre radio button. Ma prima di procedere, hai compreso le caratteristiche di ogni tipo di coupon.
Innanzitutto, nel campo del negozio, seleziona il nome del tuo negozio. Quindi, nel campo prodotti, specifica i prodotti su cui sarà applicabile il coupon. Nel negozio E-commerce di Creapost, puoi creare tre tipi di coupon, come Percentuale, Carrello fisso e Prodotti fissi. Adesso devi decidere che tipo di coupon vuoi realizzare abilitando uno dei tre radio button. Ma prima di procedere, hai compreso le caratteristiche di ogni tipo di coupon.
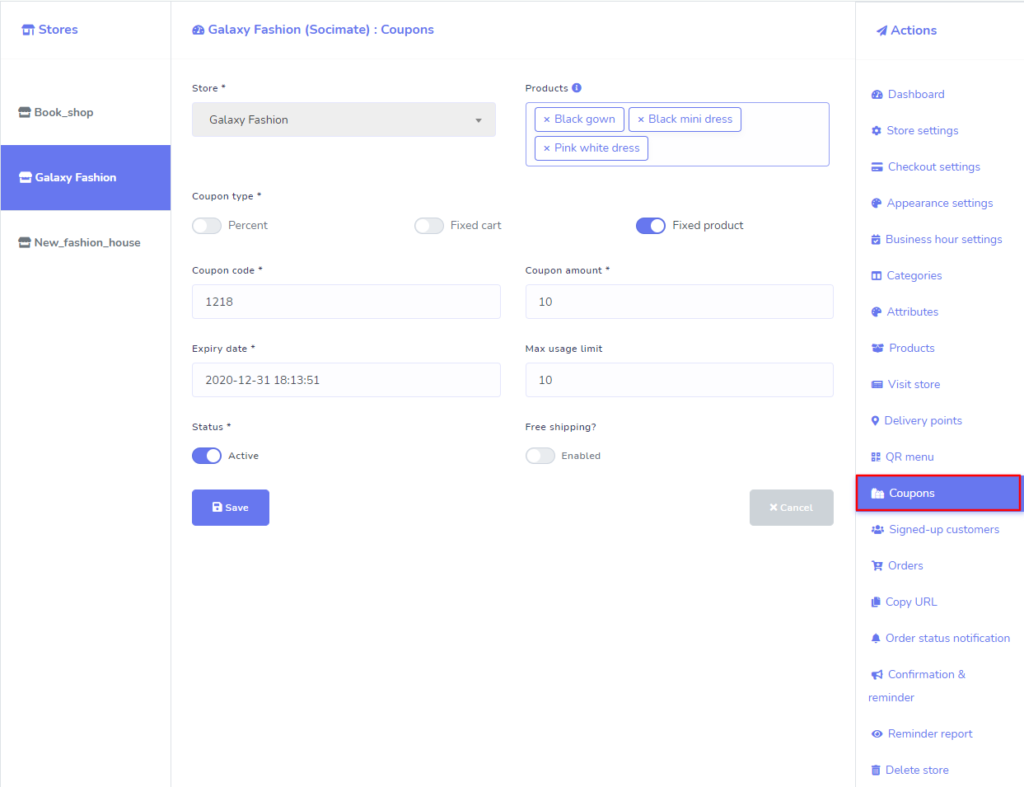
Clienti registrati:
Con l’opzione, puoi vedere l’elenco dei clienti registrati per il negozio di e-commerce sul browser. Puoi anche vedere la cronologia degli ordini di un cliente specifico e puoi reimpostare la password su richiesta dei tuoi clienti.
Per vedere l’elenco dei clienti registrati, fare clic sull’opzione Clienti registrati e apparirà immediatamente l’elenco dei clienti registrati.
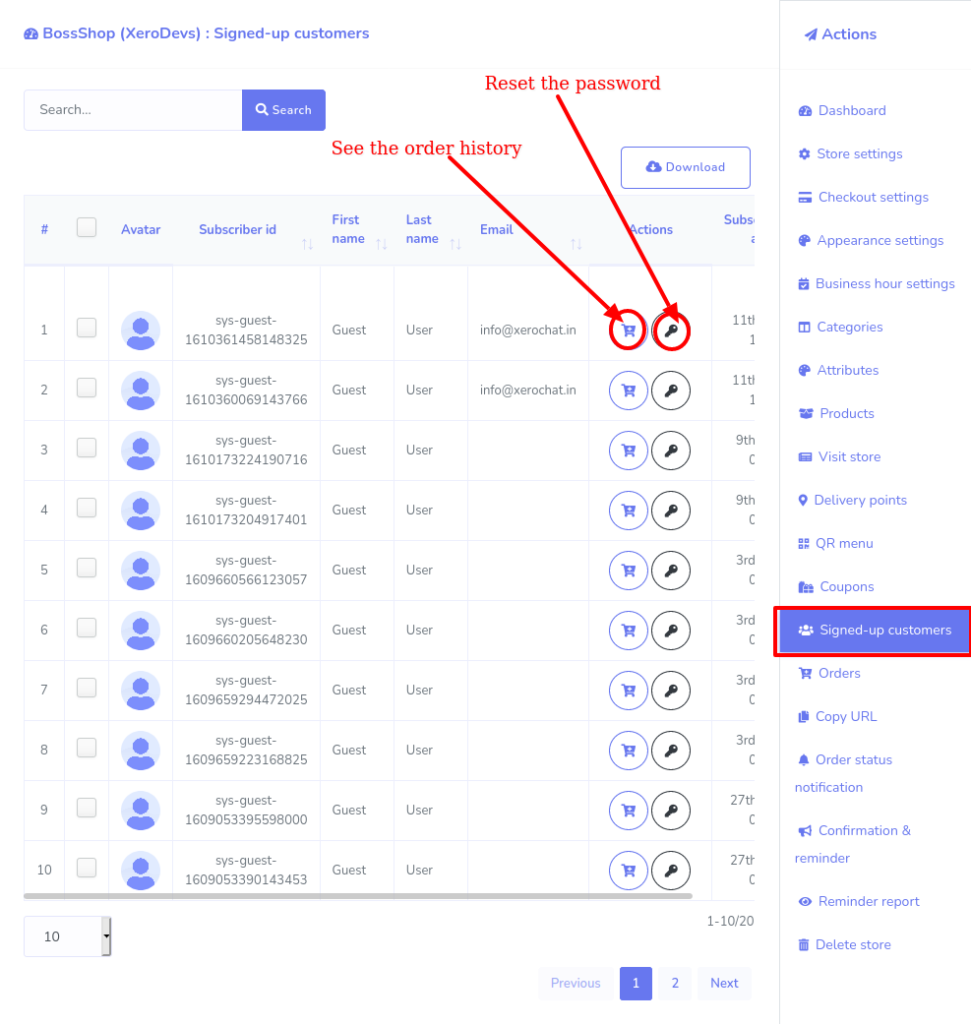
Ordini:
Nella pagina dell’ordine è possibile visualizzare i dettagli completi degli ordini impartiti dai clienti. Inoltre è possibile, utilizzando una stampante termica, stampare la fattura dell’ordine per consegnare la copia stampata al proprio corriere e al cliente.
Per vedere i dettagli degli ordini e stampare le fatture, clicca su Ordini nel ‘Menù Azioni’ e istantaneamente, tutti gli ordini verranno mostrati sulla pagina. Sposta la barra di scorrimento in basso per vedere tutti i dettagli degli ordini.
Ora puoi modificare lo stato degli ordini. Clicca sul Stato accanto all’ordine specifico e verrà visualizzato un menu a discesa con “In attesa”, “Approvato”, “Rifiutato”, “Spedito”, “Consegnato” e “Completato”. Ora selezionane uno in base allo stato reale dell’ordine.
Clicca sul Scegli la data per vedere gli ordini dati in una data specifica come gli ultimi 30 giorni, questo mese, il mese scorso, intervallo personalizzato. E fai clic sul pulsante di download dell’elenco degli ordini in un file CSV.
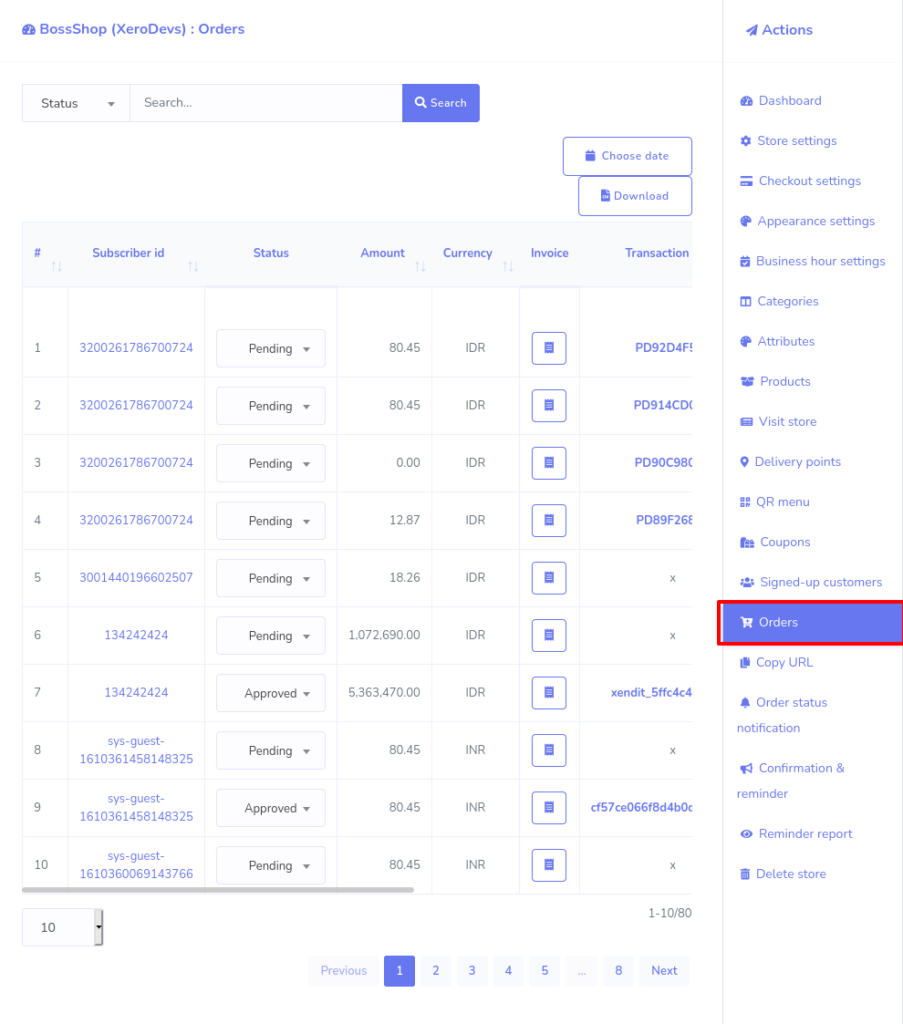
Per stampare la fattura, fare clic sul pulsante della fattura > fare clic su una delle tre opzioni: A4 grande, 88 mm termica, 57 mm termica per stampare la fattura.
Dopo che la fattura è stata stampata, consegna la copia al tuo addetto alle consegne in modo che possa ritirare i prodotti da consegnare. Certo, puoi dare la copia stampata degli ordini ai tuoi clienti.
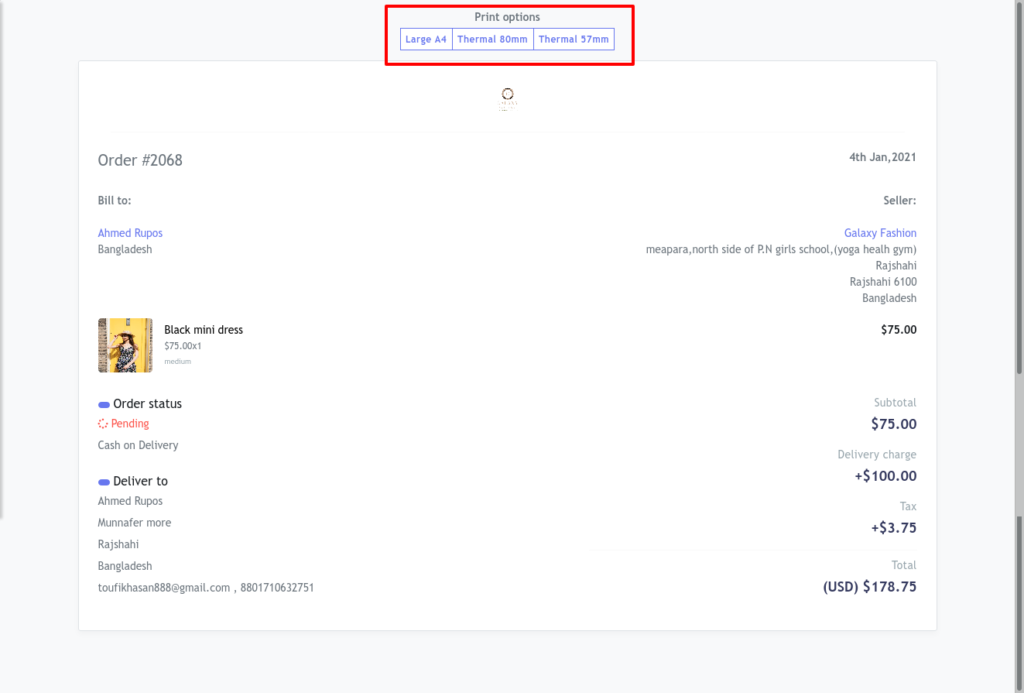
Copia URL:
Per copiare i diversi tipi di URL nel tuo negozio virtuale, per prima cosa, fai clic sull’opzione “Copia URL”> quindi copia l’URL di cui hai bisogno.

Hai bisogno dell’url per integrare il tuo negozio virtuale nel messenger della tua pagina Facebook. Se integri il negozio virtuale al messenger, il cliente può entrare direttamente nel tuo negozio senza scansionare il codice QR generato dal tuo negozio inviando un messaggio.