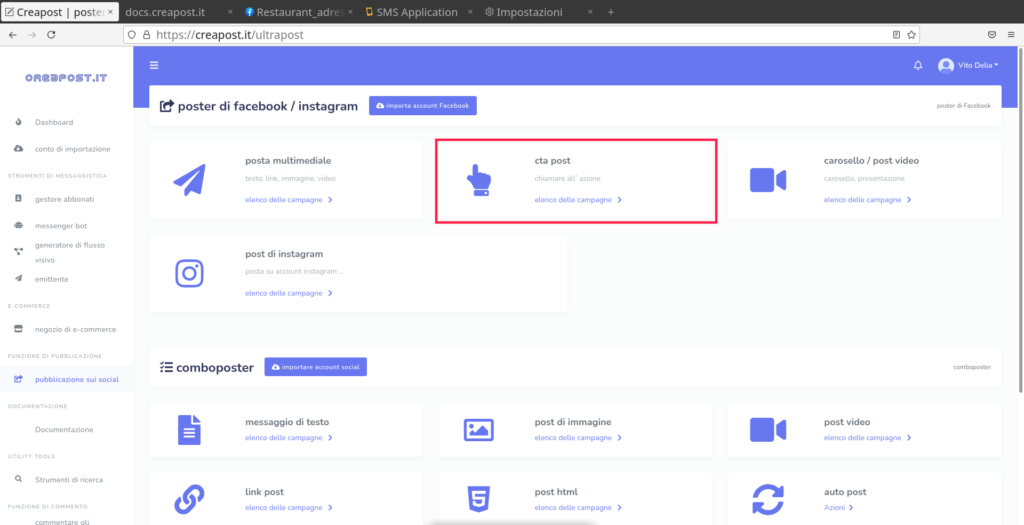La funzione Social Posting ti consente di gestire tutti gli account dei social media tramite un’unica piattaforma. Puoi gestire tutti i post di Facebook, le presentazioni, i video tramite la sezione poster di Facebook. Puoi importare più account e integrarli rispettivamente per diversi post nella sezione Social poster.
Per visualizzare questa sezione, accedi a Gestione social media dal menu di navigazione situato e seleziona la scheda, quindi fai clic su qualsiasi sotto di essa .
Apparirà una schermata contenente le seguenti due sezioni:
- Poster di Facebook
- Poster sociale Social
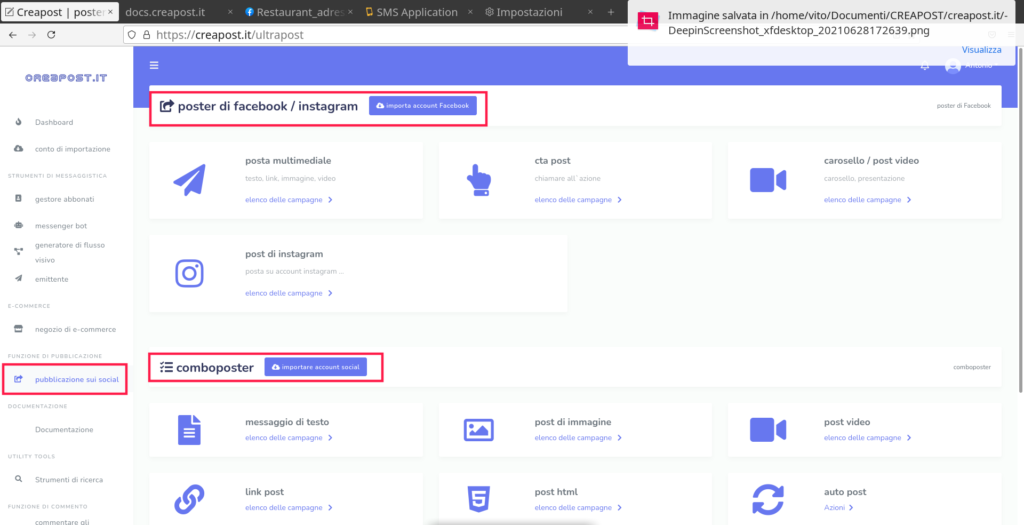
Postare su Facebook
Apparirà una schermata contenente le seguenti due sezioni:
- Poster di Facebook
- Poster sociale Social
- Carosello e post video
Per accedere a questa sezione, devi assicurarti che tutti i tuoi account Facebook siano già stati importati.
- Seleziona Importa account Facebook nella parte superiore dello schermo.
- Selezionare Accedi con Facebook.
- Il tuo account verrà importato correttamente.
Post multimediale
Per accedere alla sezione dei post multimediali, seleziona l’ elenco delle campagne opzione dalla sezione Post multimediale .
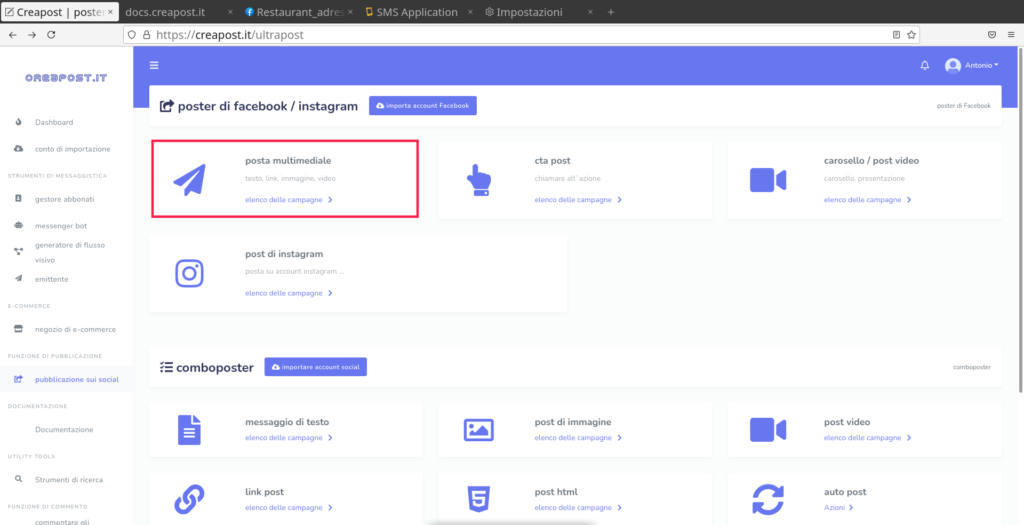
Apparirà una schermata Testo/Immagine/Link/Video Poster , che consiste in un elenco di tipi e nomi di campagna che puoi cercare per una campagna utilizzando la barra di ricerca. Puoi regolare il numero di campagne da visualizzare per pagina . Puoi scegliere l’ intervallo di date per la ricerca ristretta . Puoi anche ordinarli in base al loro stato . Puoi organizzare i nomi sia in senso crescente o decrescente in base alle frecce nella intestazione della tabella . Puoi restringere la ricerca selezionando il nome della pagina ePost.
Per eseguire diverse azioni sulle campagne, seleziona![]() opzione per la campagna su cui desideri eseguire le azioni.
opzione per la campagna su cui desideri eseguire le azioni.
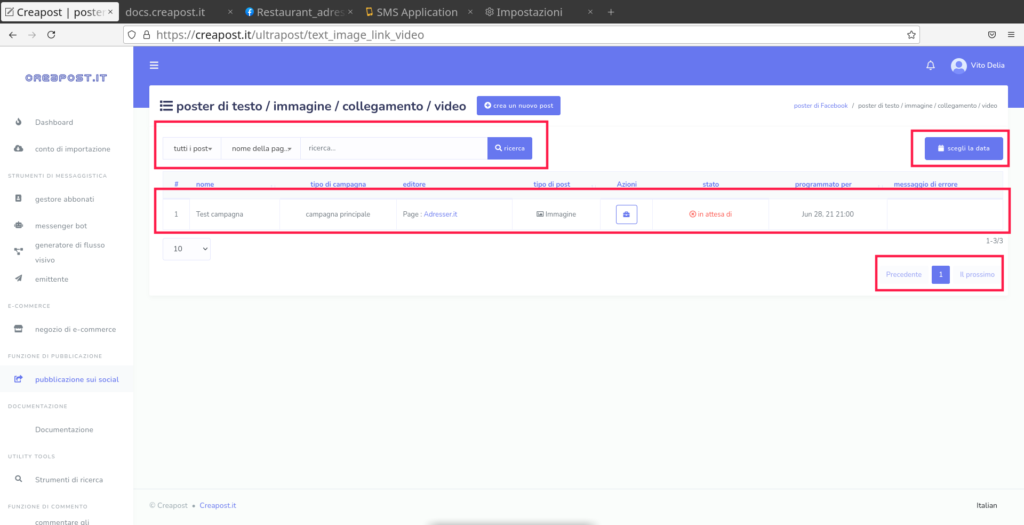
Di seguito le azioni che possono essere eseguite:
- Visualizza il post selezionando
 .
. - Visualizza il report della campagna selezionando
 .
. - Recupera il JSON selezionando
- modificare una campagna
- Elimina una campagna
| Nota: | |
| · Per i post già pubblicati, non è possibile recuperare il codice JSON né modificarli. · Se la campagna principale è stata selezionata durante la creazione della campagna, solo la campagna principale visualizzerà il report. |
Crea nuovo articolo multimediale Multimedia
Crea nuovo articolo multimediale
Per creare un nuovo post multimediale, segui i passaggi indicati di seguito:
- Selezionare
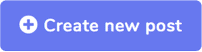 da Testo/Immagine/Link/Locandina video
da Testo/Immagine/Link/Locandina video - Un / immagine / post Add testo del link / video appariranno sullo schermo. L’utente può aggiungere uno dei seguenti elementi
- Testo
- collegamento
- Immagine
- video
- Fornisci un nome della campagna e un messaggio, link, immagine o video in base alla tua selezione nel passaggio 2.
- Seleziona le pagine in cui deve essere pubblicato.
- Seleziona anche un modello di risposta automatica .
- Pianifica un orario di pubblicazione.
- Una volta fatto, devi selezionare Crea campagna
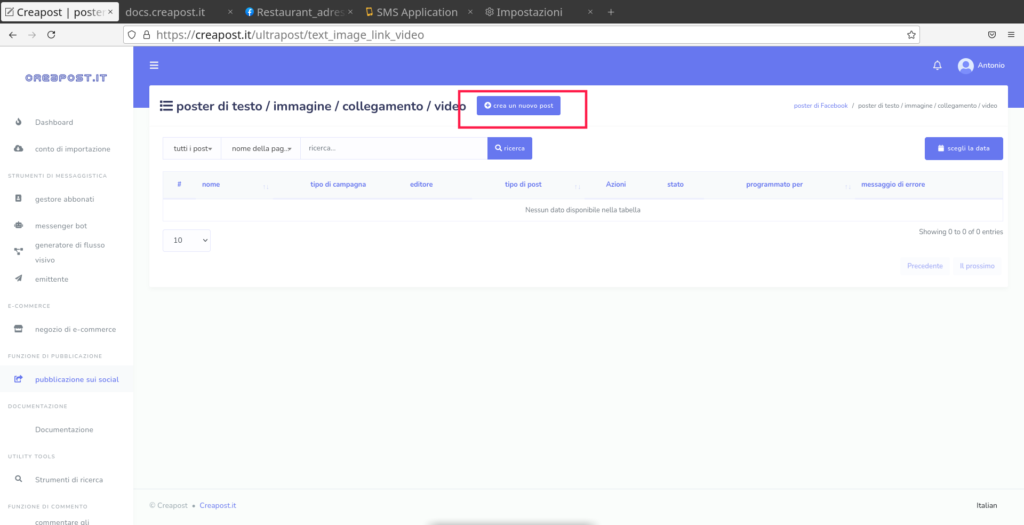
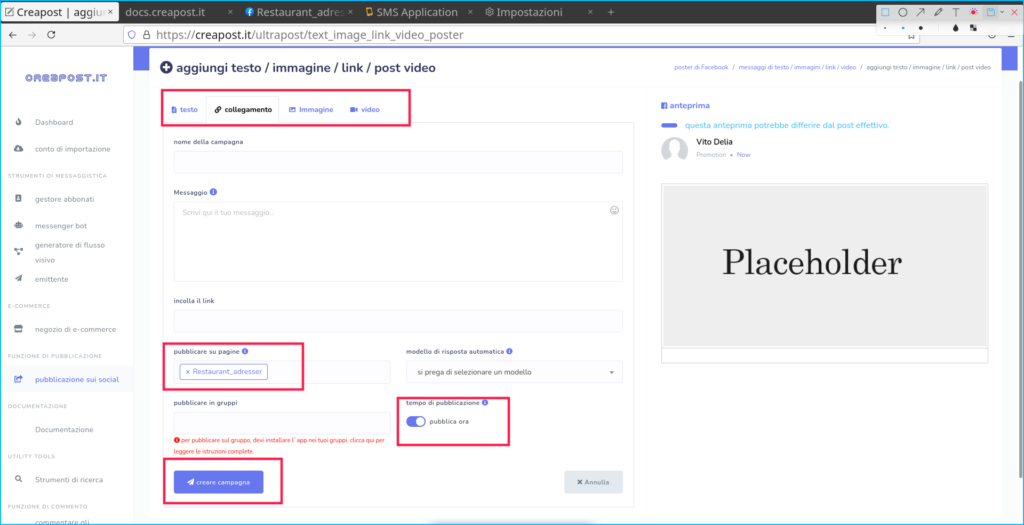
| Nota: | |
| · Puoi controllare la versione di anteprima che appare sul lato destro dello schermo per una migliore analisi del modo in cui apparirà il tuo post. |
Posta CTA
Per accedere alla sezione CTA Post, seleziona l’ opzione Elenco campagne dalla sezione CTA Post .